Rastreo GPS
Visión de conjunto
En este video le informaremos sobre cómo funciona la gestión de rastreo GPS ManageMart.
Cómo buscar GPS
Para acceder a la página de Rastreo GPS, debe hacer clic en el elemento del menú “Rastreo GPS” en la barra de navegación del lado izquierdo.
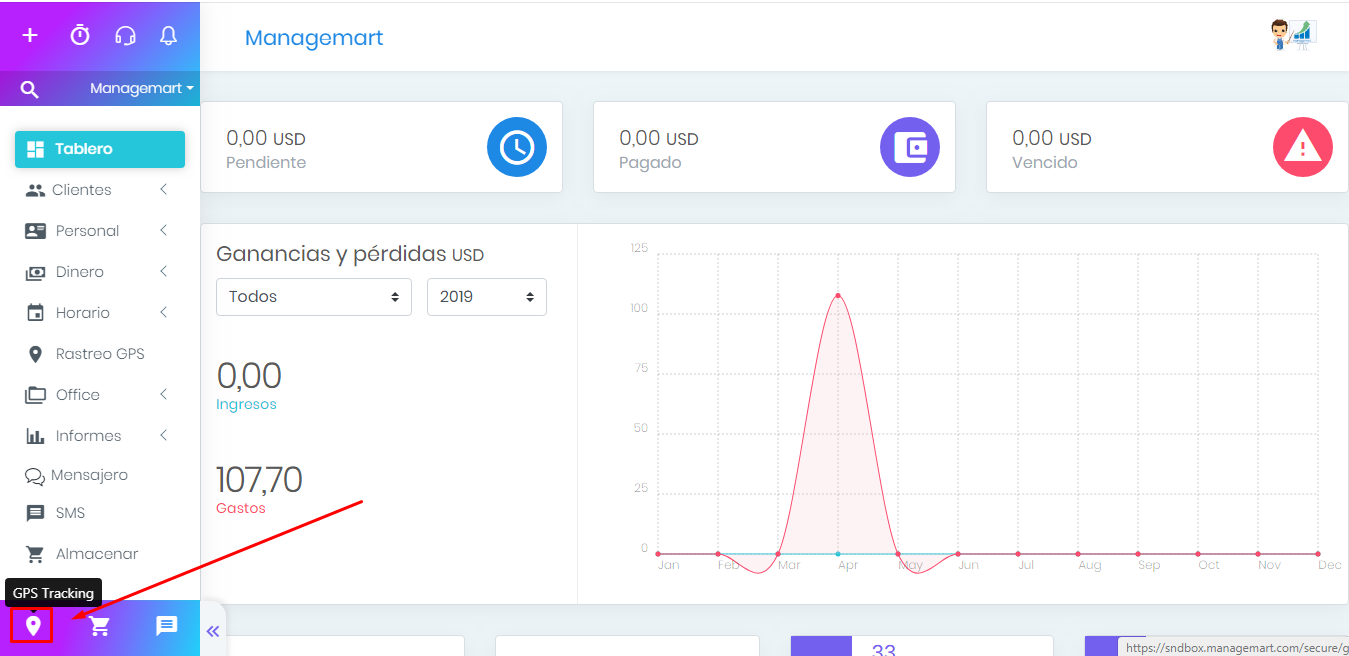
Agrega un nuevo dispositivo
Al hacer clic en el botón azul en la esquina superior derecha, accederá a la página "NUEVO dispositivo", donde debe completar los campos con la siguiente información:
- El número IMEI de su dispositivo GPS. También podría ser tu teléfono.
- Asignar: a quién se le asigna. En el primer campo, elija un equipo o empleado, en el segundo, el nombre del empleado.
- Tenga en cuenta que solo puede seleccionar un empleado activado. Si un empleado no está en la lista, primero bríndele acceso al sistema editando los datos en su perfil.
- El color de ruta: el color que mostrará la ruta en el dispositivo GPS.
Después de guardar, verá una línea con la información sobre el dispositivo creado y guardado. En caso de que los datos guardados que tenga sean incorrectos, puede eliminarlos haciendo clic en el icono rojo "cesta" y volver a crearlos.
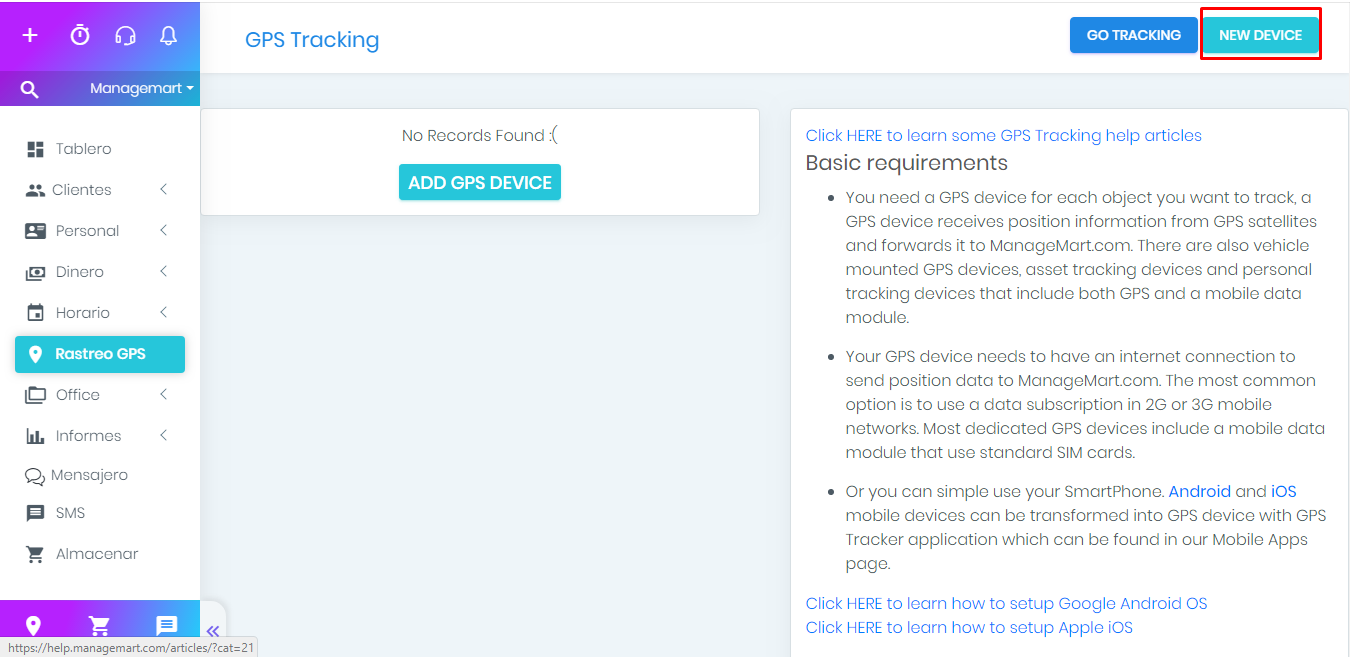
Rastreo
Una vez que agregue un dispositivo, verá un botón llamado "Rastrear" junto al botón "Nuevo dispositivo".
- Para acceder a la página de control del rastreador, simplemente haga clic en el botón "Rastrear"

Resumen de seguimiento de GPS
Veamos los botones en la parte superior de la pantalla.
- ManageMart Logo - información para desarrolladores
- i - le lleva a la sección de Ayuda
- Siguiente: - muestra el punto. Ingresa la longitud y la latitud en los campos, y aparece un mapa con los datos especificados en el mapa.
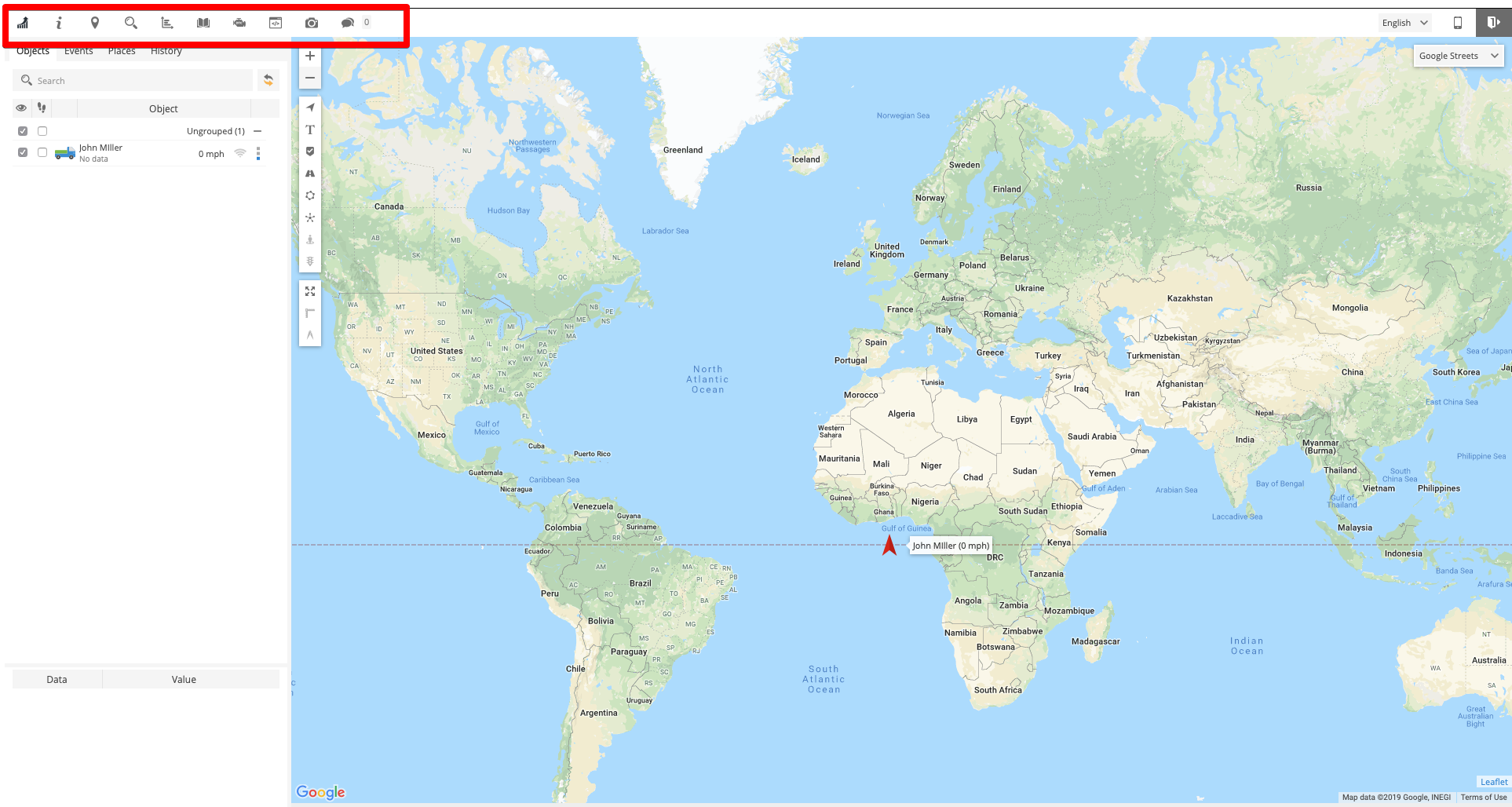
Al hacer clic en el icono de la lupa, aparecerá el campo de búsqueda de dirección. Envíe la dirección necesaria del objeto y aparecerá un punto en el mapa.
Sección de informes
En la sección Informes, puede ver un resumen de sus movimientos.
Hay 2 pestañas: Informes y Generados.
En la pestaña Informes, al hacer clic en la columna Nombre se ordenarán los datos en el orden inverso. También puede verificar las líneas y eliminarlas haciendo clic en el engranaje en la parte inferior de la ventana y seleccionando Eliminar.
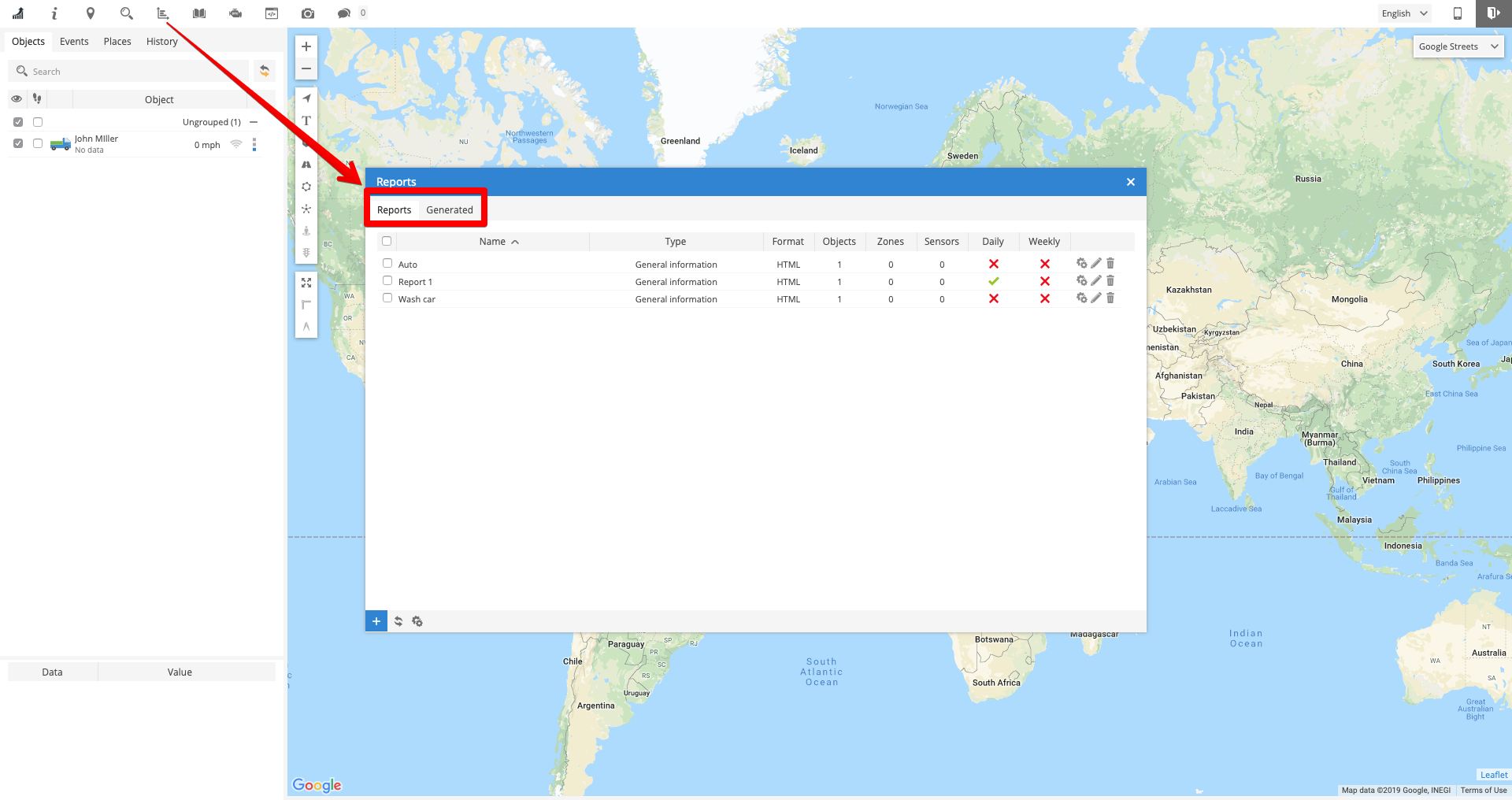
Al hacer clic en el "más" en la parte inferior de la ventana, accederá a la ventana de propiedades del informe.
En la sección del informe puede ver los siguientes campos:
- Nombre - nombre del informe
- Tipo - tipo de informe. Puedes elegirlo de la lista.
- Objetos - objeto de informe
- Zonas - zonas visitadas
- Sensores - sensores instalados a lo largo de la línea
- Elementos de datos - los parámetros por los cuales desea ver el informe
- Formato - el formato en el que se mostrará el informe (HTML/PDF/XLS)
- Mostrar coordenadas - Mostrar coordenadas físicas - latitud y longitud de los puntos de visita.
- Mostrar direcciones - Mostrar la dirección de geocodificación de visitas
- Zonas en lugar de direcciones: muestra zonas en lugar de direcciones. Por ejemplo, cuadrado a1, cuadrado b2.
- Paradas - duración de las paradas. Puede elegir de la lista.
- Límite de velocidad (km/h) - especifiquar la velocidad máxima
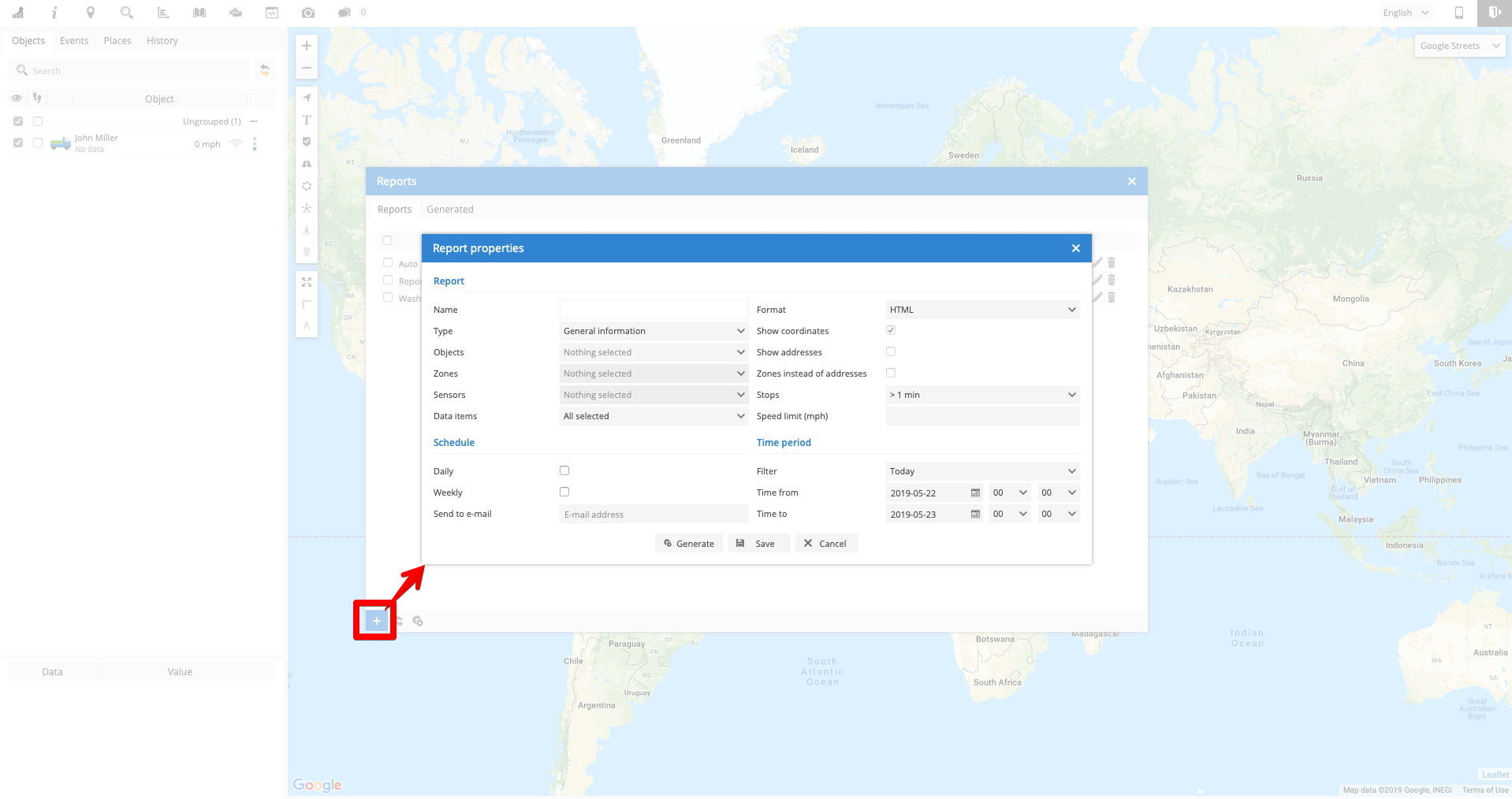
En la sección de programación puede ver los siguientes campos:
- Diariamente - el desglosar del informe por día.
- Semanal - desglosar de informe semanal
- Enviar a correo electrónico - enviar un informe al correo electrónico especificado
Periodo de tiempo
- Filtro - elegir de la lista el período de tiempo deseado
- Tiempo desde - puede especificar el tiempo exacto del comienzo del informe.
- Tiempo hasta - puede especificar la hora exacta del final del informe
Los informes generados se guardan en la pestaña Generado. Puede verlos presionando el icono de la hoja de la cesta. Puede descargar o abrir el informe. Depende del formato especificado.
Puede eliminar, exportar datos en formato CSV. La configuración es similar a la opción anterior. Y con la ayuda de los campos de filtro, elige los parámetros necesarios.
- DTC (Código de diagnóstico de problemas) es ...
- Opción de filtrado de configuraciones, que le permite mostrar datos más precisos.
- Control de objetos - control de objetos.
- Los campos y plantillas personalizables lo ayudan a realizar diferentes tipos de acciones y simplificar el control sobre el objeto que se está creando.
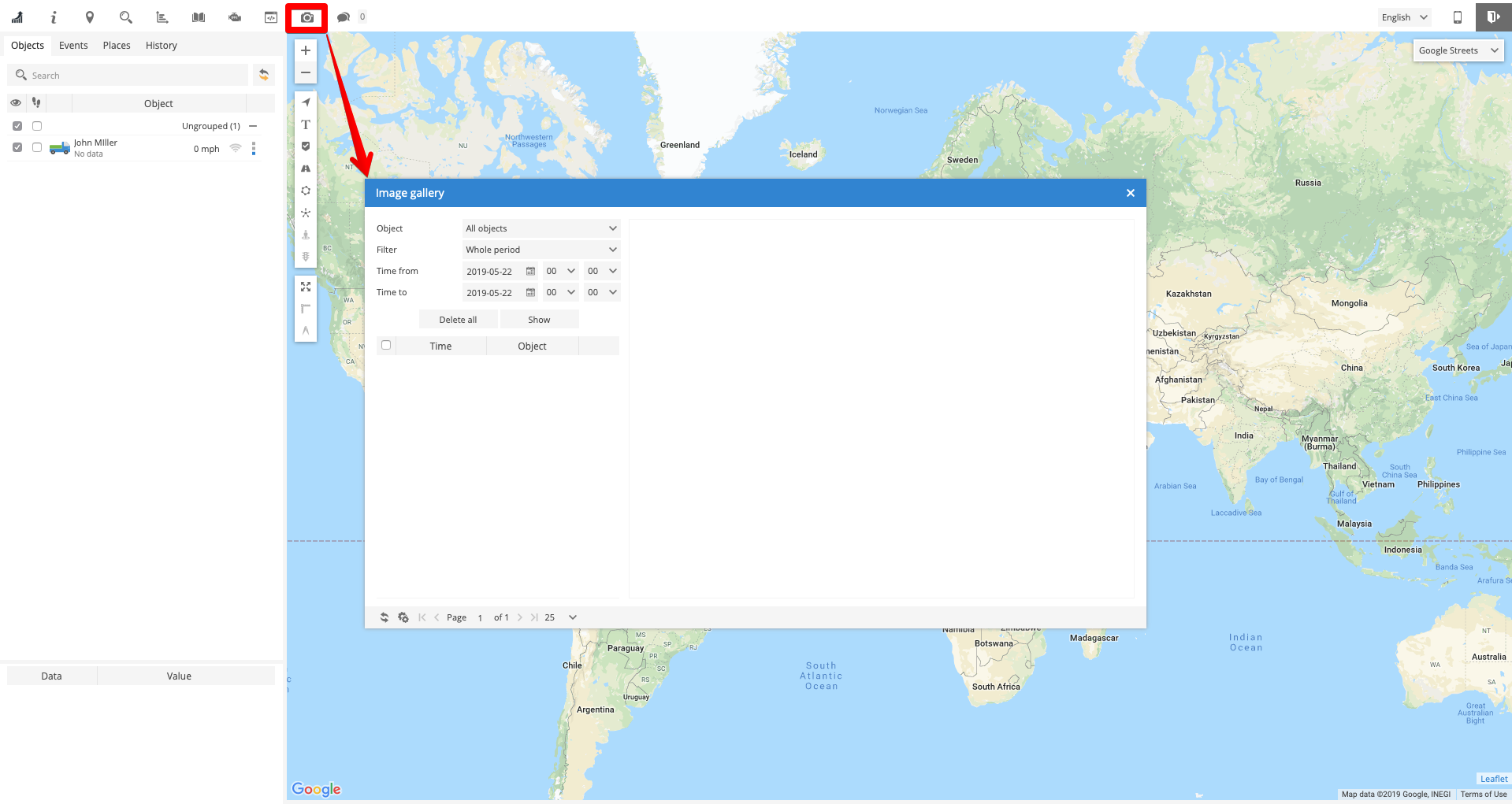
Chat section
Al hacer clic en el botón "CHAT", abrirá la sección de mensajes con todos sus mensajes.
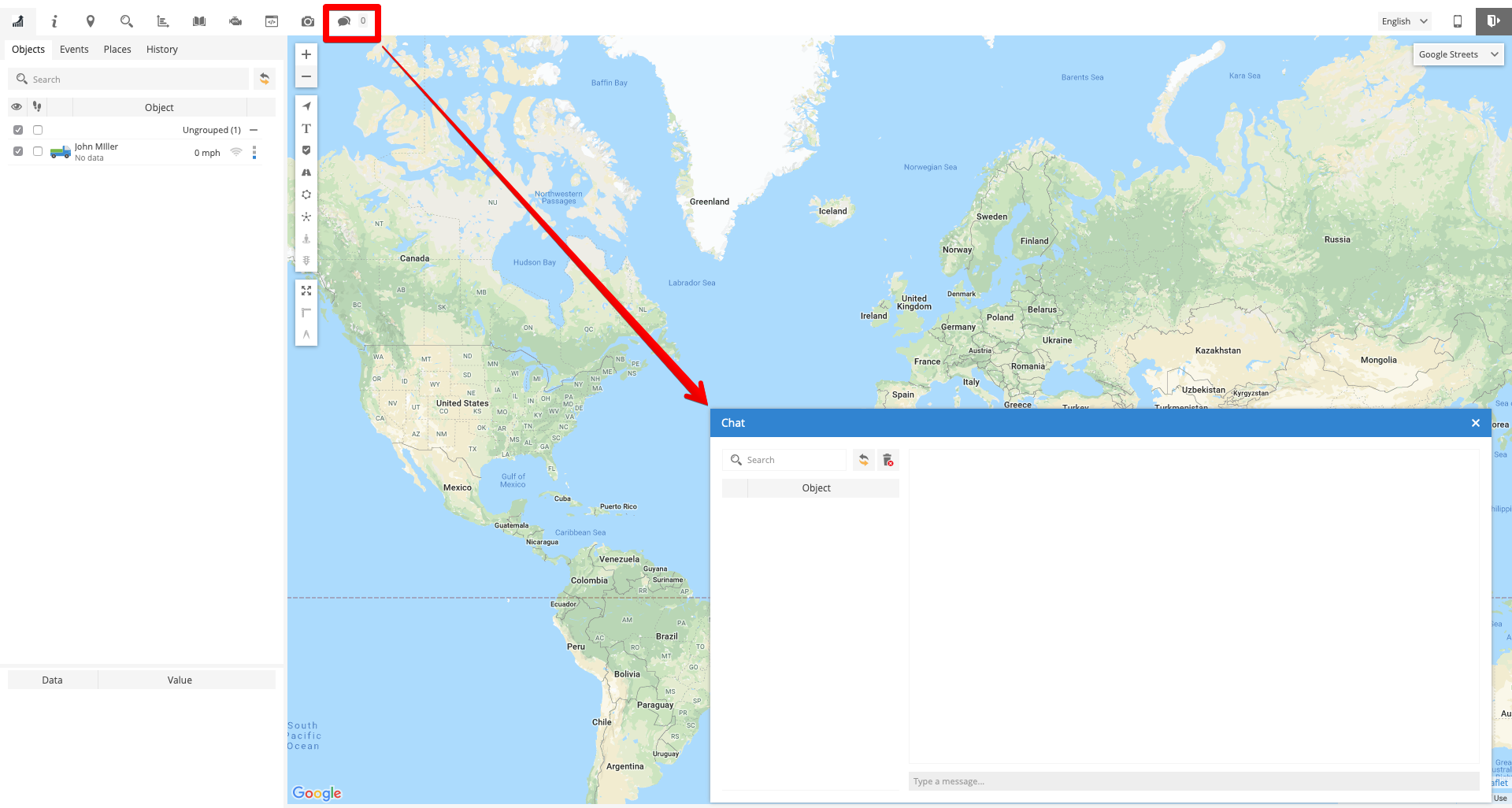
Hay tres opciones en la esquina superior derecha de la página:
- Selección de idioma. Por ahora hay sólo inglés.
- Para cambiar a la versión móvil
- Para salir del rastreador
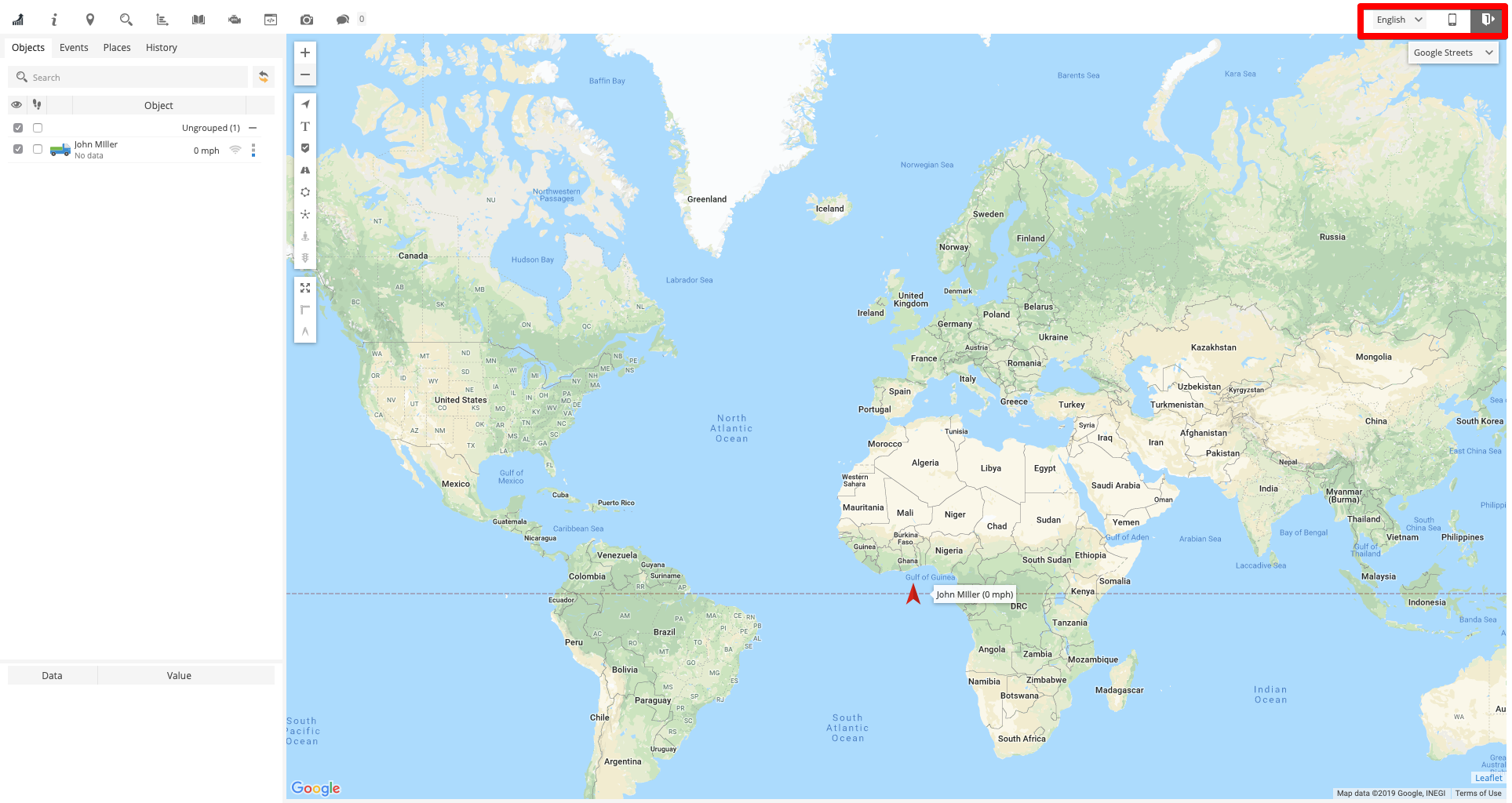
En el lado izquierdo de la página verá 4 pestañas:
- Pestaña de objetos - sus objetos. Puede hacerlos visibles, seleccionar juntos o por separado, y minimizar
- Los puntos suspensivos permitirán una serie de acciones que puede elegir de la lista desplegable
- El ícono de wi-fi le informará si el dispositivo está activo.
- Y también se puede ver la velocidad de movimiento del transporte.
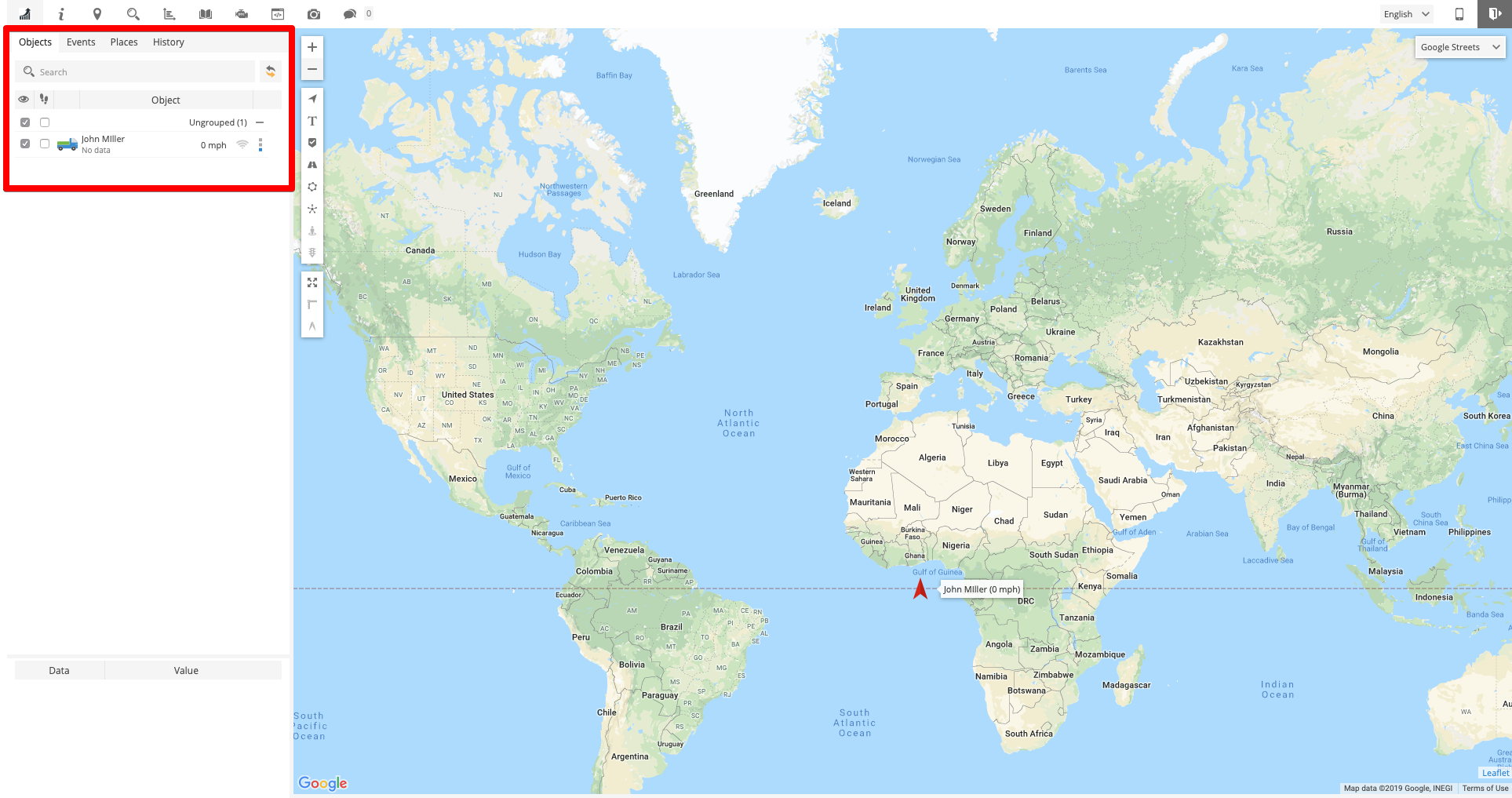
4 pestañas
- Tab de Eventos - muestra todos los eventos
- Tab de Lugares - las ubicaciones. Esta información también se puede filtrar, editar, exportar, importar, eliminar presionando los botones correspondientes. Simplemente pasa el cursor sobre el ícono y descubre de qué acción es responsable.
- Tab de Historia - una versión mini del informe sobre el movimiento de vehículos con filtros personalizados, similar a los informes.
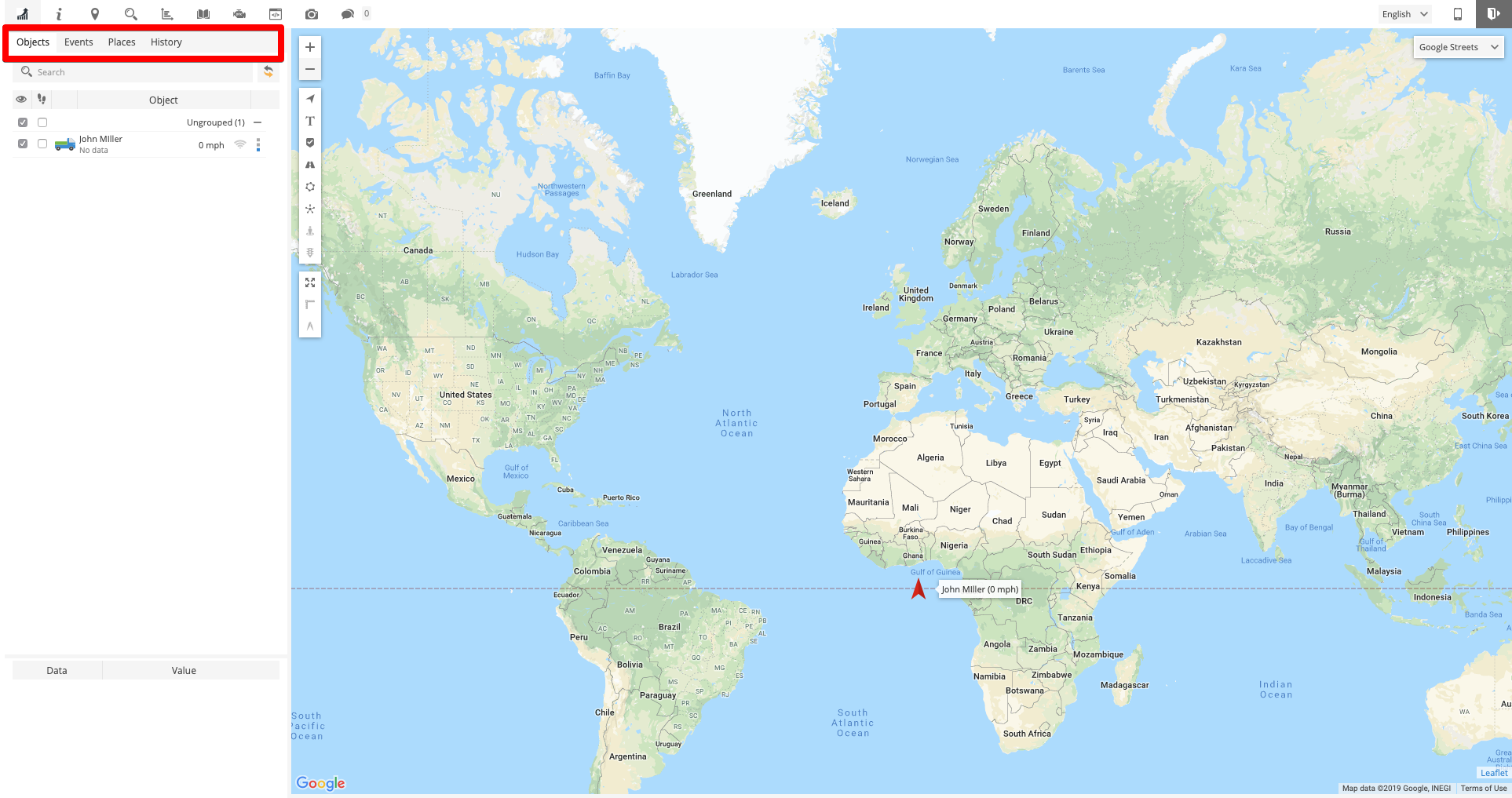
En la parte inferior del lado izquierdo de la pantalla, puede ver información sobre los parámetros.
Examinemos el panel vertical de botones que son responsables de mostrar objetos/etiquetas particulares en los mapas.
La mayoría de los botones serán evidentes para usted, ya que estamos seguros de que ya ha utilizado mapas en línea. Pero, si no está seguro de la precisión de la elección, mueva el cursor sobre el botón y vea la descripción de su función. O haga clic en él y vea los cambios en el mapa.
Requerimientos básicos
- Necesita un dispositivo GPS para cada objeto que desea rastrear, un dispositivo GPS recibe información de posición de los satélites GPS y la reenvía a ManageMart.com. También hay dispositivos GPS montados en vehículos, dispositivos de seguimiento de activos y dispositivos de seguimiento personal que incluyen tanto GPS como un módulo de datos móviles.
- Su dispositivo GPS debe tener una conexión a Internet para enviar datos de posición a ManageMart.com. La opción más común es usar una suscripción de datos en redes móviles 2G o 3G. La mayoría de los dispositivos GPS dedicados incluyen un módulo de datos móviles que utiliza tarjetas SIM estándar.
- O simplemente puede usar su SmartPhone. Los dispositivos móviles Android e iOS se pueden transformar en dispositivos GPS con la aplicación GPS Tracker que se puede encontrar en nuestra página de aplicaciones móviles.
Cómo configurar el dispositivo GPS para conectar ManageMart.com?
- Consulte el manual del propietario del dispositivo GPS para configurar la IP y el PUERTO del servidor. Nuestro servidor IP y PORT se pueden encontrar en la página de dispositivos compatibles.
- Configure el dispositivo GPS APN. (Pregunte al operador GSM qué APN debe usar con la tarjeta SIM de su dispositivo. Verifique si se necesita un nombre de usuario/contraseña para el APN).
- Asegúrese de que la zona horaria de su dispositivo GPS esté configurada en 0 UTC. Si no, mostrará una hora incorrecta o el evento no funcionará.
- Si aún tiene problemas, verifique la solución de problemas o comuníquese con nuestro equipo de soporte, estaremos encantados de ayudarle.