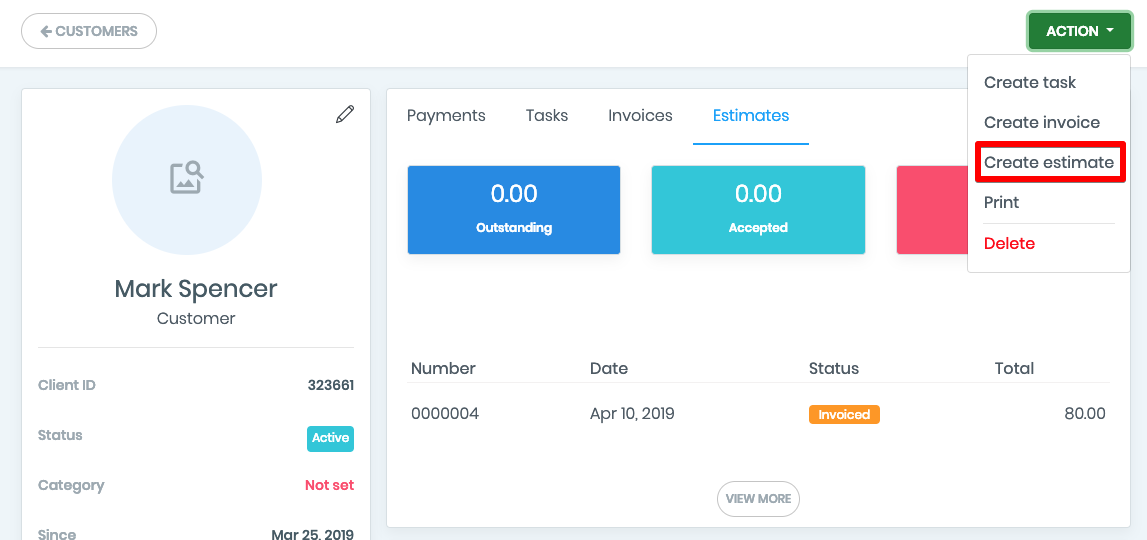Gestión de clientes / Parte 2
Cómo subir imágenes de clientes
Para cargar la imagen del cliente, haga clic en el ícono de lápiz en la esquina superior derecha de la sección Detalles.
En la ventana que aparece, haga clic en el enlace "Cambiar" que se encuentra debajo de la imagen.
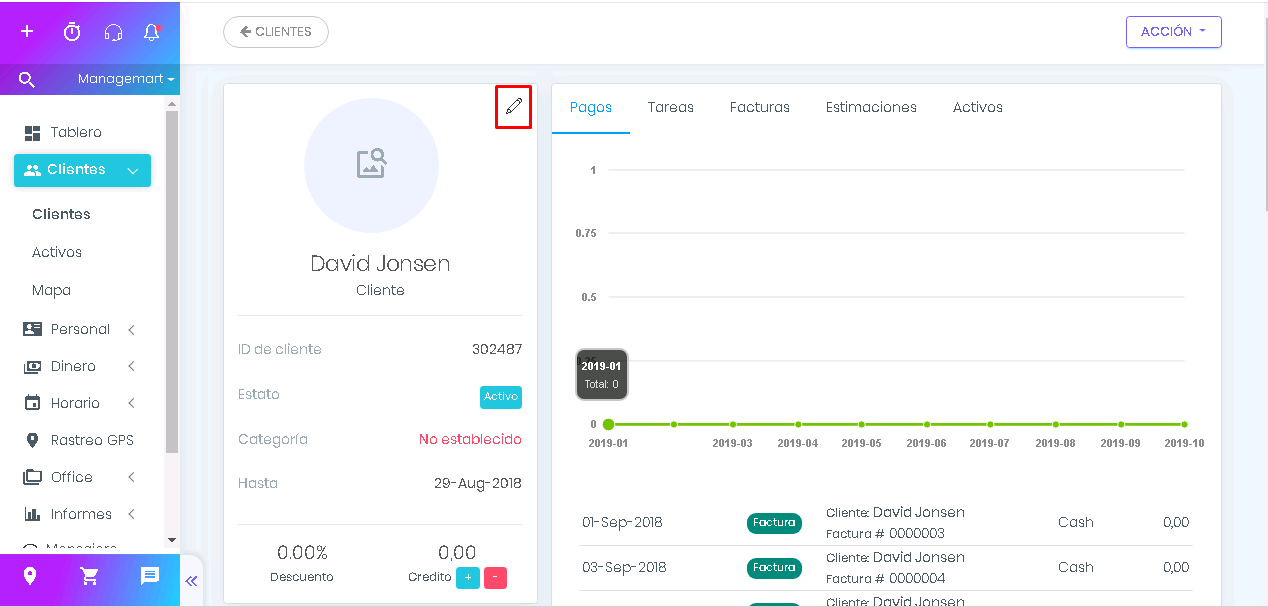
Después de cargar la nueva imagen, haga clic en el botón "Guardar". La ventana se cierra y la imagen recién cargada aparece en la sección Detalles. Elija la imagen necesaria y una vez cargada, en lugar de la anterior, simplemente haga clic en el botón "Guardar". Después de que se cierre la ventana, la imagen recién cargada aparecerá en la sección de detalles.
Sección de pagos
En el perfil del cliente en el área central, puede ver 4 pestañas:
- Pagos
- Tareas
- Facturas
- Estimaciones
En la primera pestaña de pagos, verá información estadística sobre los pagos del mes actual como un gráfico y una lista de los últimos 20 registros de pagos.
Para ver todos los pagos de un cliente determinado, simplemente haga clic en el botón "Ver más".
Luego, será transferido a la página de transacciones donde se enumeran todos los pagos del cliente.
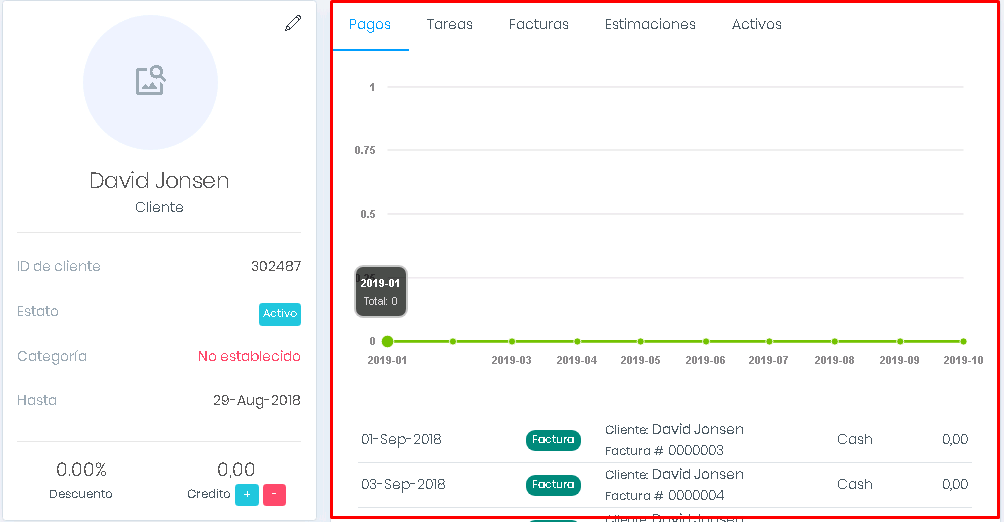
Cómo ver las tareas relacionadas con el cliente
En la pestaña de tareas, verá todas las tareas asociadas con este cliente.
- Para su conveniencia, actualmente hay disponibles dos tipos de vistas de tareas: diaria y mensual.
- En la opción diaria se muestran tareas para la fecha seleccionada.
- Las fechas se pueden cambiar haciendo clic en las flechas en la fecha elegida.
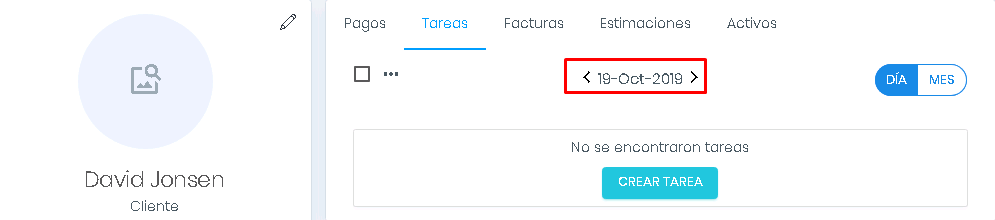
Las tareas se muestran en un orden específico de acuerdo con su estado actual. Hay 4 estados.
Primero, cuáles están en el proceso.
Segundo: la tarea abierta.
Tercero: aquellos que serán atendidos (no atendidos).
Cuarto: tareas completadas.
Cada tarea tiene su propio color definido al crear una tarea y un icono que identifica el tipo de esta tarea. Puede haber 3 tipos:
- Tarea
- Llamada telefónica
- Reunión
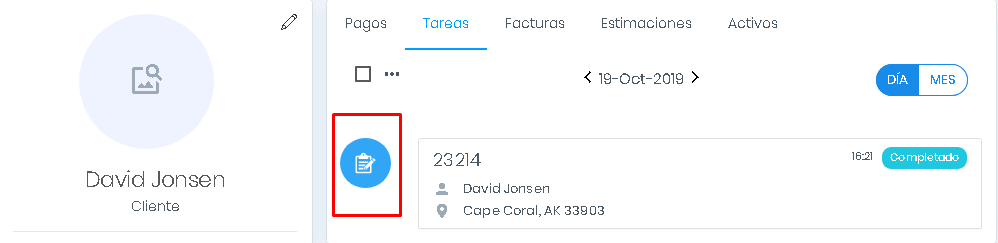
Función de calendario mensual
- La vista de calendario mensual muestra todas las tareas para el mes actual.
- Para cambiar a la vista mensual, haga clic en el botón Mes en la esquina superior derecha.
- El mes se puede cambiar con las flechas ubicadas en la fecha de la misma manera que en el modo diario.
Para ver una lista detallada de tareas para un día en particular, haga clic en un lugar vacío en la celda del día y verá una lista completa de tareas en la ventana que aparece.
Mientras ve los detalles de cualquier tarea, puede realizar inmediatamente cualquier acción en la tarea (Completar, Copiar, Editar, Marcar como no atendida)
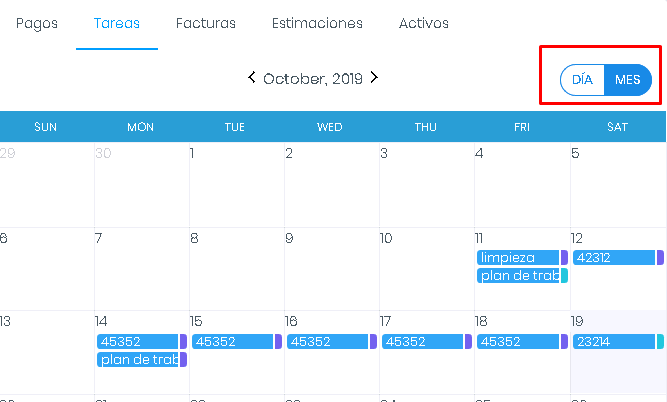
Cómo crear tarea
Para crear una tarea, haga clic en el botón verde ACCIÓN ubicado en la esquina superior derecha de la pantalla y luego seleccione "Crear tarea" en el menú emergente.

En la ventana que aparece para la creación de la nueva tarea, verá cargado automáticamente el nombre del cliente y la dirección que se establece en el perfil.
Ingrese toda la información necesaria sobre la tarea y haga clic en Guardar y la tarea aparecerá en la lista de tareas mensuales o diarias según el día establecido en el formulario de creación de tareas.
NOTA: guía detallada sobre el calendario y la opción de programación que puede ver en el video de pesarate.
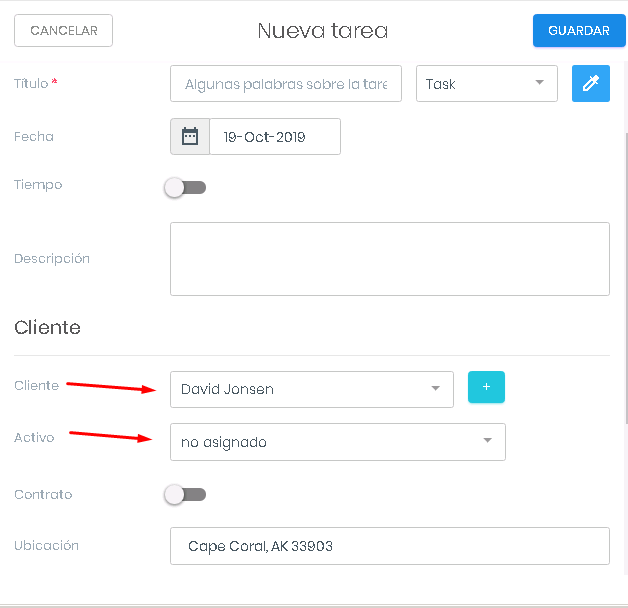
Característica de facturas
En la página de la pestaña Facturas, puede ver toda la información necesaria sobre el estado de las cuentas. En grandes bloques de información, puede ver las cifras centrales que caracterizan el estado de las cuentas:
- Pendiente - todas las facturas pendientes. Facturas que fueron enviadas al cliente por correo electrónico, SMS, correo postal o marcadas como enviadas. Este bloque muestra la cantidad total de facturas, incluidas las facturas vencidas.
- Pagado - la cantidad de facturas pagadas.
- Atrasado - el número de facturas vencidas.
- Borrador - la cantidad de borradores de facturas, facturas que se crearon pero no se enviaron a los clientes.
- Parcial - la cantidad de facturas pagadas parcialmente. Muestra solo el importe de la parte pagada.
- Total - facturas totales
Puede cambiar la vista permanente de la cuenta en la configuración de su perfil. Dependiendo de la configuración, verá la cantidad de facturas para el año actual o para todo el tiempo.
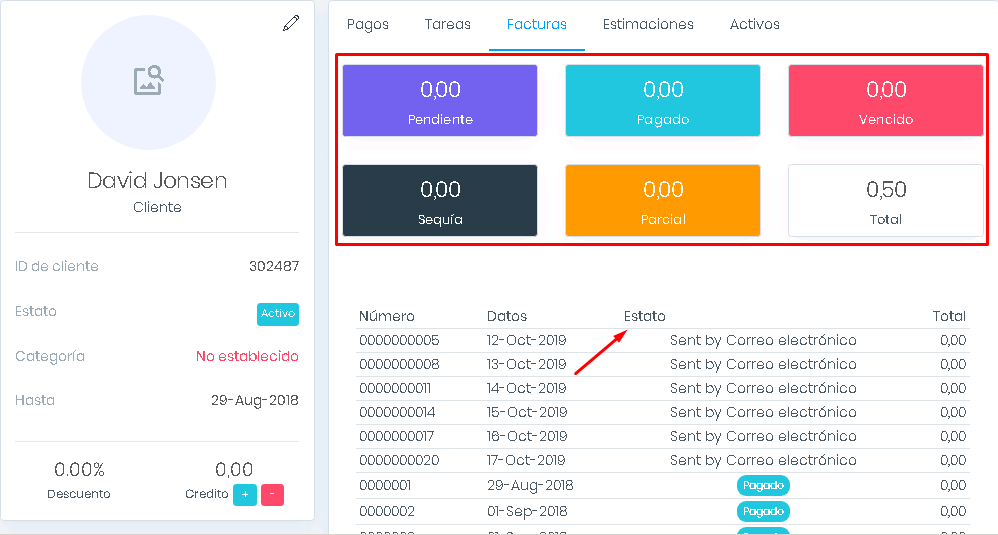
Característica de estimaciones
En la página Estimaciones puede ver toda la información necesaria sobre el estado de las estimaciones. En grandes bloques de información puede ver las cifras principales que caracterizan los estados de las estimaciones:
- Excepcional - todas las estimaciones que esperan la revisión y aceptación de los clientes. Las estimaciones que se enviaron al cliente Correo electrónico, SMS, correo postal o se marcaron como enviadas. Este bloque muestra la cantidad total de las estimaciones de costos.
- Aceptado - la suma de las estimaciones realizadas por los clientes
- Rechazado: la cantidad de estimaciones rechazadas por los clientes
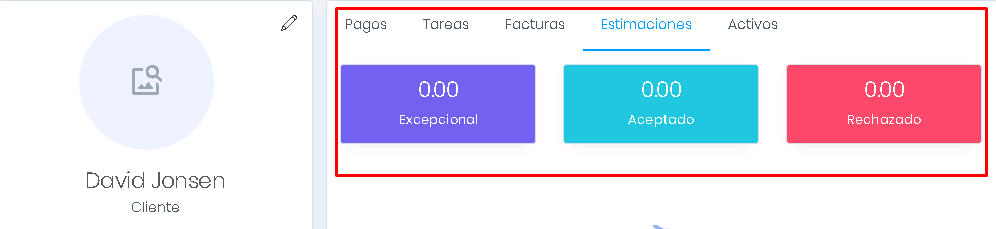
Cómo ver y crear estimaciones
En el perfil de clientes puede ver la lista de las últimas 20 estimaciones creadas relacionadas con el cliente.
Para crear una estimación para este cliente, haga clic en el botón ACCIONES y seleccione "crear estimación"