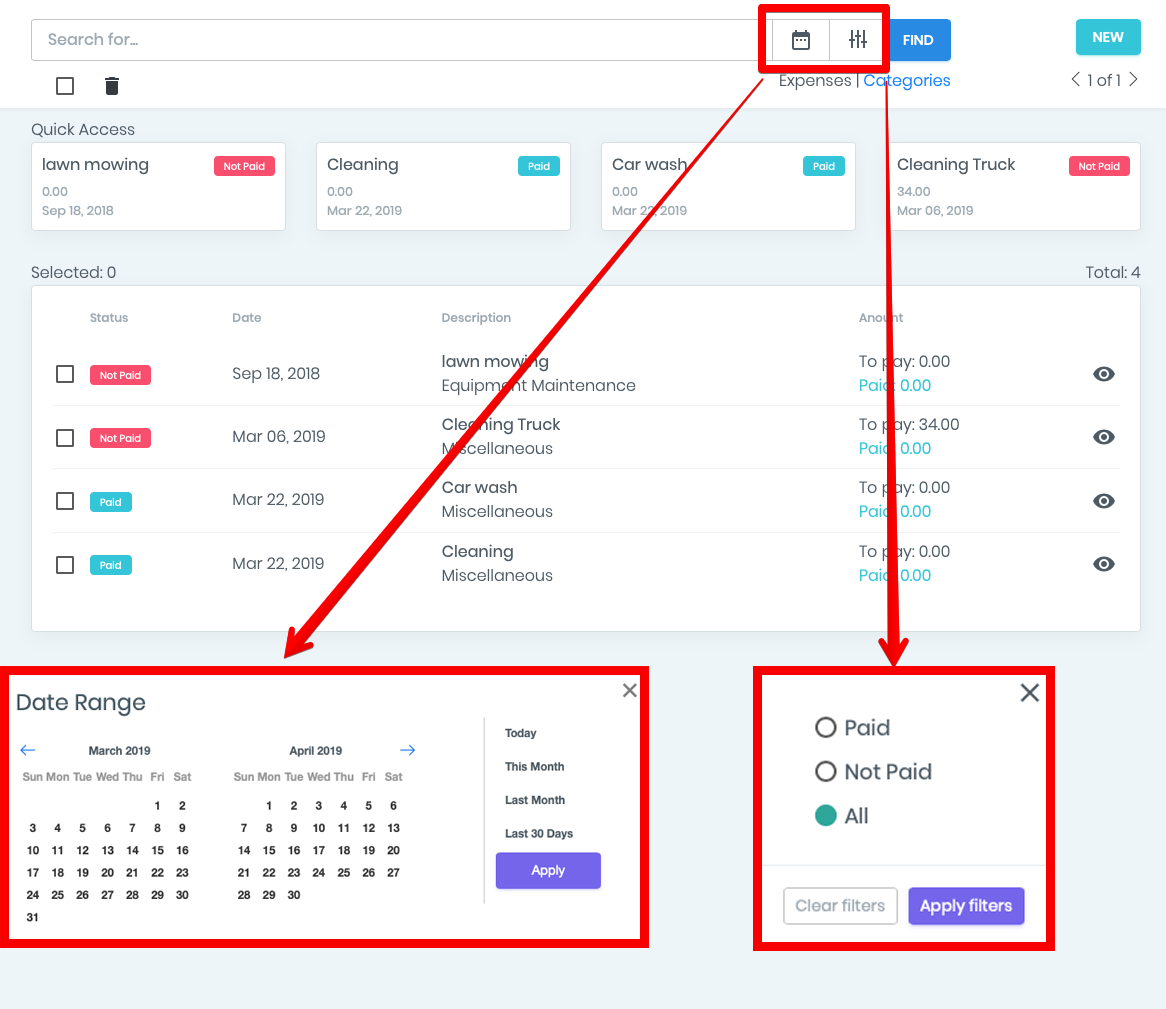Gastos
En este video le diremos cómo los Gastos de ManageMart funcionan
- Para acceder a la página para personalizar los campos, debe hacer clic en el elemento del menú "Dinero" en la barra de navegación del lado izquierdo, luego hacer clic en el elemento del submenú "Gastos".
- El seguimiento de gastos es uno de los módulos más importantes para controlar y administrar los gastos financieros de la empresa.
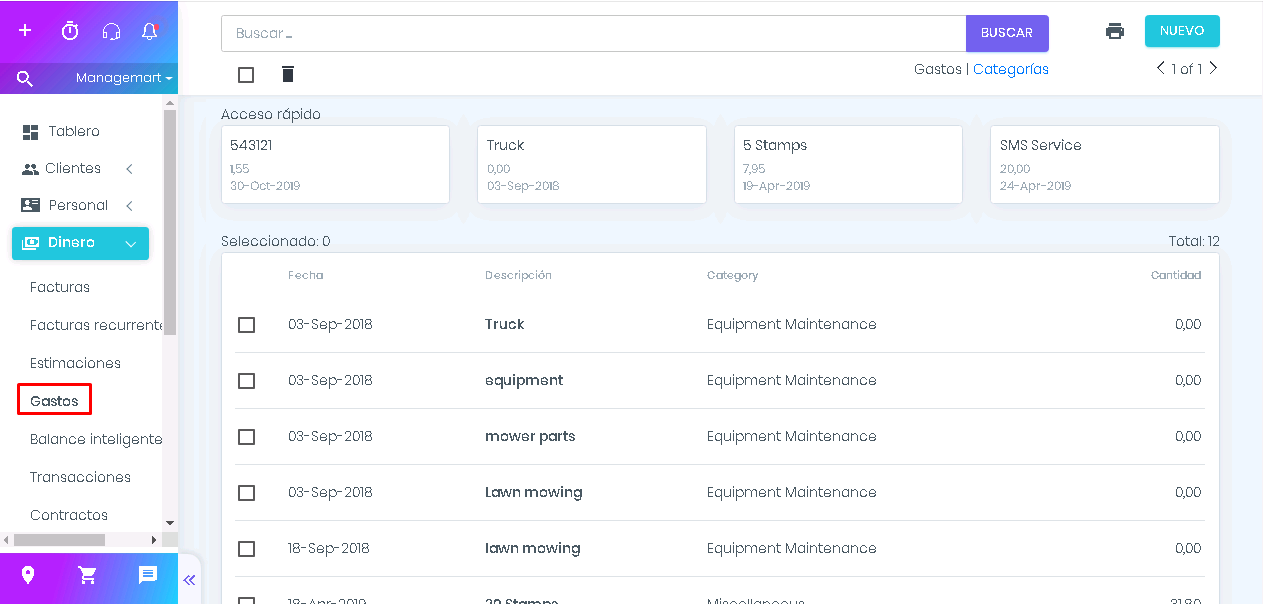
Categorias
Nuestros gastos pertenecen a una de las categorías, por ejemplo, alimentos, entretenimiento, servicios automotrices, etc.
- Para acceder y administrar categorías, haga clic en el enlace de categoría en la esquina derecha debajo de la barra de búsqueda en la página de Gastos.
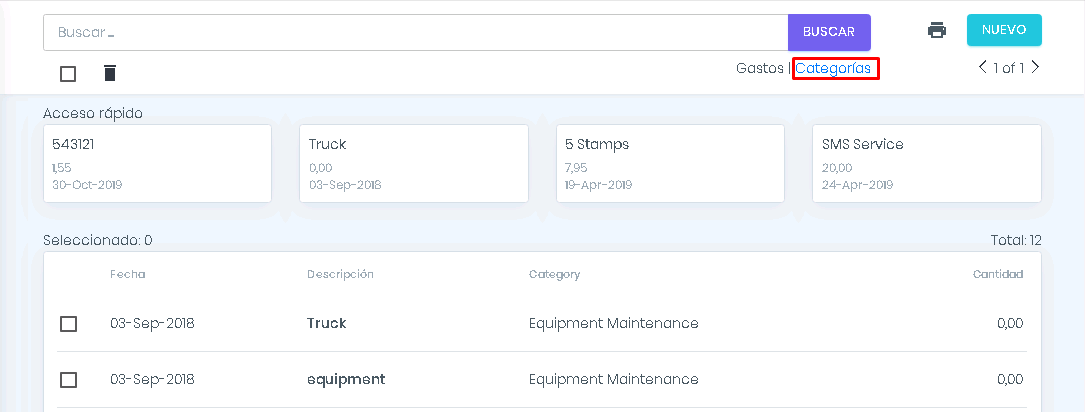
Cómo agregar una nueva categoría
- En la página de gastos, puede agregar/eliminar y editar categorías de sus gastos.
- Para agregar los costos, simplemente presione el botón verde NUEVO y en la ventana que aparece ingrese el Nombre y la descripción de la categoría de gastos.
- Después de guardar los gastos, la categoría de gastos recién creada aparecerá en la lista general de la categoría de costos.

Cómo editar la categoría de gastos
- Para editar una categoría, simplemente haga clic en el ícono OJO y en el formulario que aparece haga todos los cambios necesarios.
- Para guardar los cambios, presione el botón ACTUALIZAR.
- También puede eliminar este gasto presionando el botón ELIMINAR.
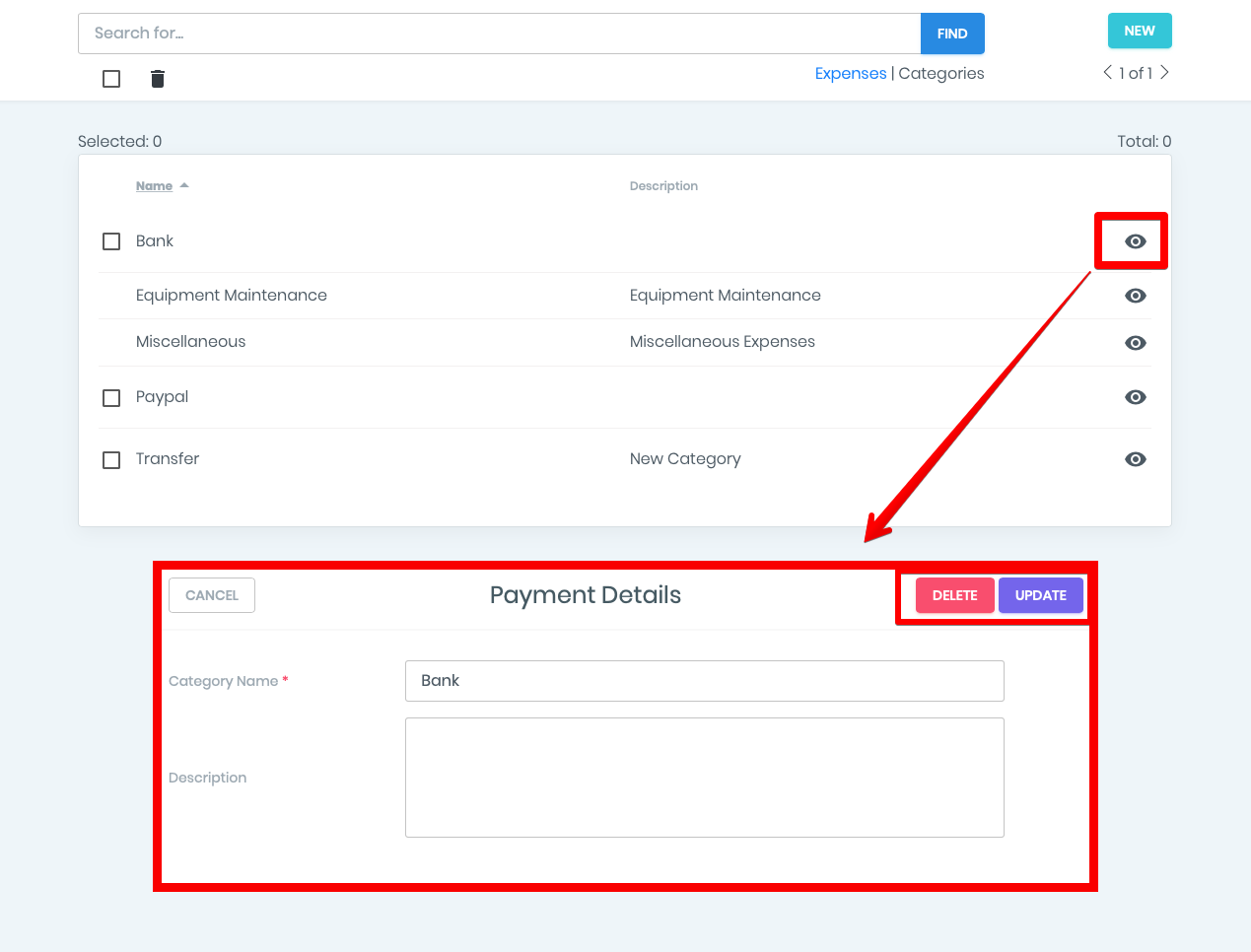
Cómo buscar por categoría
- En la página de lista de categorías, puede buscar los gastos necesarios por nombre de categoría u ordenar la lista alfabéticamente y viceversa haciendo clic en el título del campo Nombre o Descripción.
NOTE: Al registrar una cuenta, creamos dos categorías para el envío que no se pueden eliminar; esto se hace para que cualquier gasto se asocie con una de las categorías.
En caso de que no haya creado categorías, todos los costos se asociarán con la categoría Varios
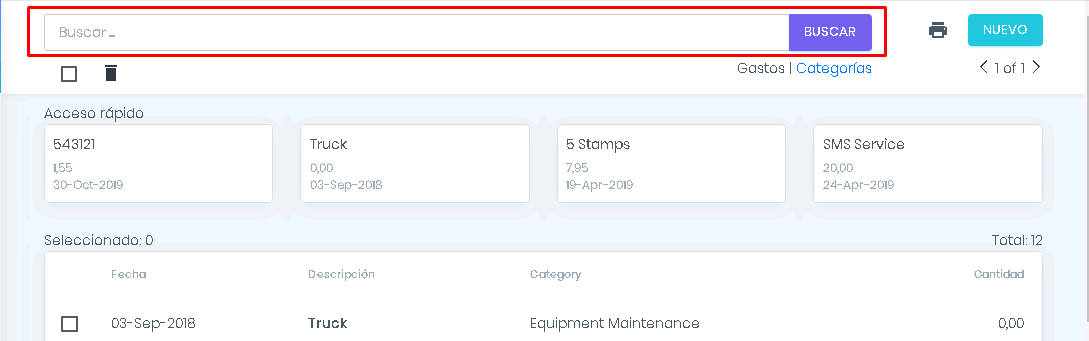
Para volver a la página principal de gastos, haga clic en el enlace Gastos en la esquina derecha debajo de la barra de búsqueda en la página de categoría de gastos.
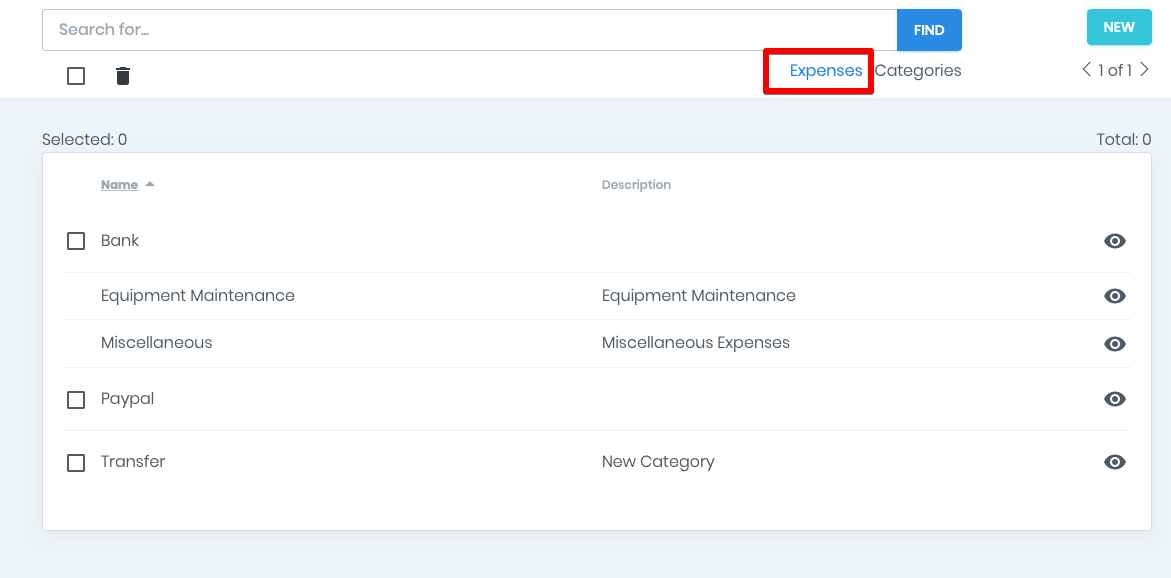
Cómo crear un nuevo gasto
Para agregar un nuevo gasto, presione el botón verde NUEVO en la esquina superior derecha de la pantalla Gastos.
- Seleccione la categoría de gastos a la que pertenece esta categoría.
- Establecer la fecha de consumo
- En la sección Costo, ingrese la información de gastos financieros.
- En el campo de impuestos, puede ingresar impuestos en porcentajes o una cantidad fija.
- MamangeMart cuenta el costo total para usted
- Seleccione un método de pago de gastos (efectivo, tarjeta, banco, etc.)
- En la sección Asignar, puede asociar este gasto con el Usuario, Equipo o Empleado.
- En el campo de información adicional, puede ingresar datos que no están incluidos en el conjunto estándar de campos. Puede ingresar campos individuales o seleccionar una plantilla de campo personalizada del área creada. (Mire el video sobre campos personalizados).
- Puede agregar notas si es necesario
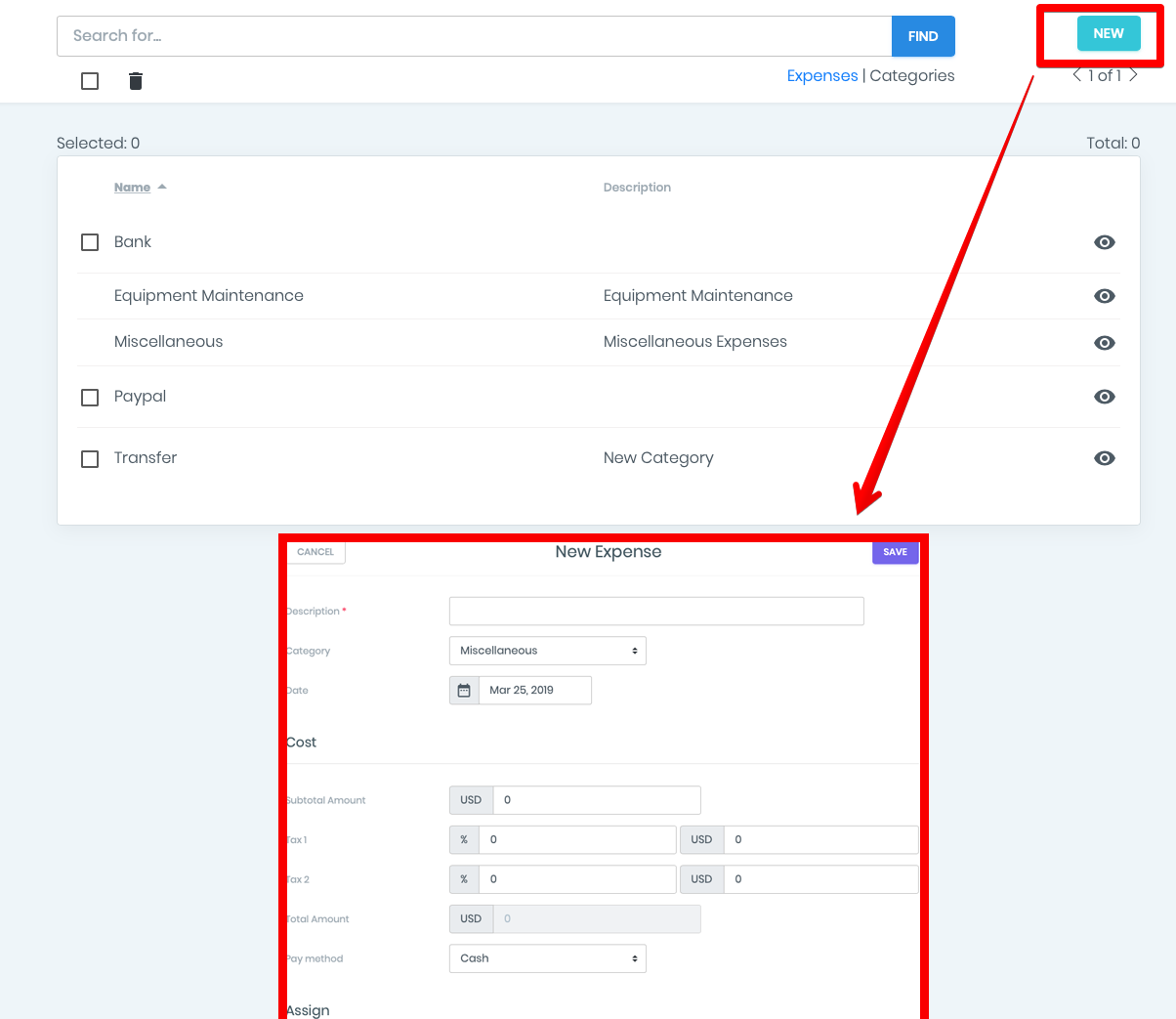
Para guardar el nuevo gasto, presione el botón GUARDAR en la esquina superior derecha
Ahora puede ver el nuevo gasto en el bloque Acceso rápido y la lista general de gastos
Cómo ver y editar gastos
- Para ver los detalles y cambiar la tasa de gastos, haga clic en el icono OJO: en la ventana que aparece, verá información detallada sobre el gasto.
- Para pasar a la ventana de edición de gastos, haga clic en el botón Editar.
- Al hacer clic en el botón EDITAR, se le reenviará la ventana de edición de gastos, donde puede cambiar cualquier información sobre este gasto.
- Para guardar los cambios, presione el botón ACTUALIZAR en la esquina superior derecha.
- Al presionar el botón ELIMINAR en esta ventana, el gasto se eliminará.
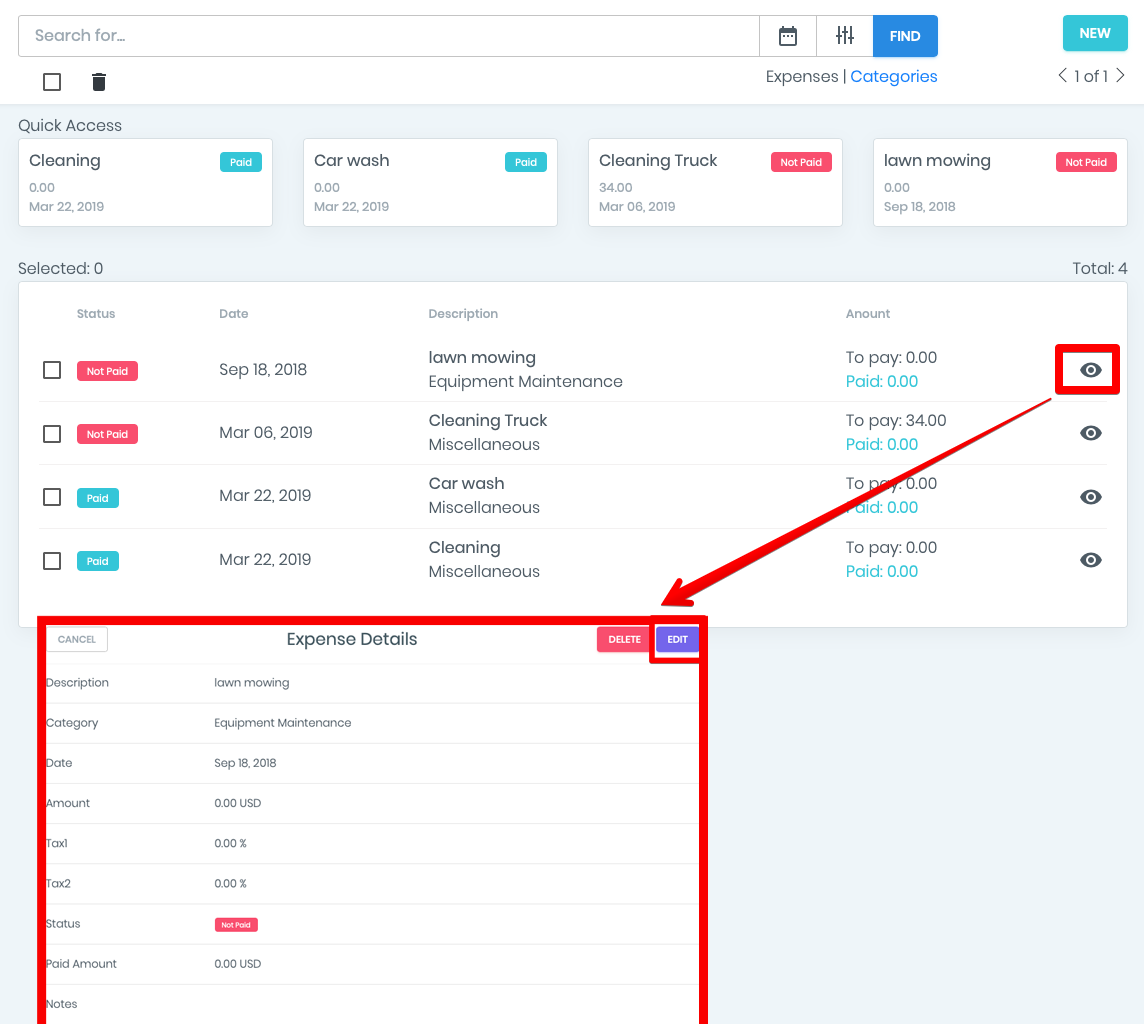
Cómo funcionan los filtros de gastos
En la página de lista de gastos, puede ver todos los gastos que ha agregado anteriormente o que se agregaron automáticamente desde su banco (la importación automática de gastos preparó un video por separado).
- Para comodidad del usuario, puede filtrar la lista de gastos.
- Puede ordenar los gastos por estado: pagado, no pagado o todos.
- También puede establecer un rango de fechas en las que desea ver los gastos.
- Puede buscar gastos por su nombre. Puede ordenar la lista de gastos por fecha, estado, nombre y monto, para hacer esto, haga clic en el encabezado de la tabla con el nombre apropiado.