Facturas recurrentes
En este video, le diremos cómo funciona la administración de Facturas Recurrentes de ManageMart.
Dónde encontrar facturas recurrentes
Para acceder a la página Facturas Recurrentes, debe hacer clic en el elemento del menú “Dinero” en la barra de navegación del lado izquierdo, luego hacer clic en el elemento del submenú “Facturas Recurrentes”.
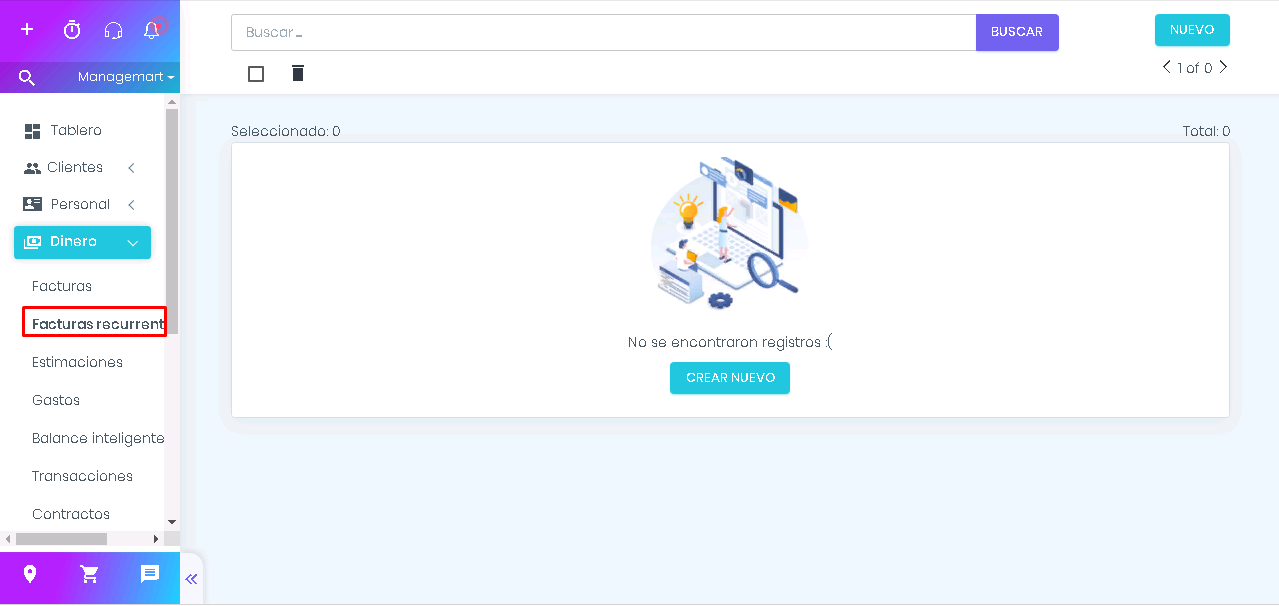
Cómo buscar facturas recurrentes
En la barra de búsqueda en la parte superior de la pantalla, puede encontrar la factura necesaria ingresando su número de factura y el nombre del cliente. Después de presionar el botón "Buscar" aparecerá el resultado buscado.

Revisión de la página de facturas recurrentes
- Al hacer clic en el botón llamado "Nuevo" en la esquina superior derecha, puede crear una factura recurrente.
Debajo del campo Buscar, hay dos íconos. El primero, en forma de un cuadrado vacío, es responsable de seleccionar o anular la selección de todas las Facturas Recurrentes en una página. Después de hacer clic en el botón, aparecerán marcas de verificación delante de todas las facturas en la página, por lo que debe elegir todas las facturas. Para cancelar la selección de todas las facturas, presione el botón nuevamente. Puede anular la selección de una o más Facturas Recurrentes desmarcandolas.
- Al hacer clic en el icono "cesta" puede eliminar una o varias facturas al marcar el registro necesario.
En Acceso rápido puede ver los últimos 4 perfiles de facturas abiertas o editadas. Esta opción simplifica enormemente y acorta el tiempo de búsqueda de facturas en la lista.
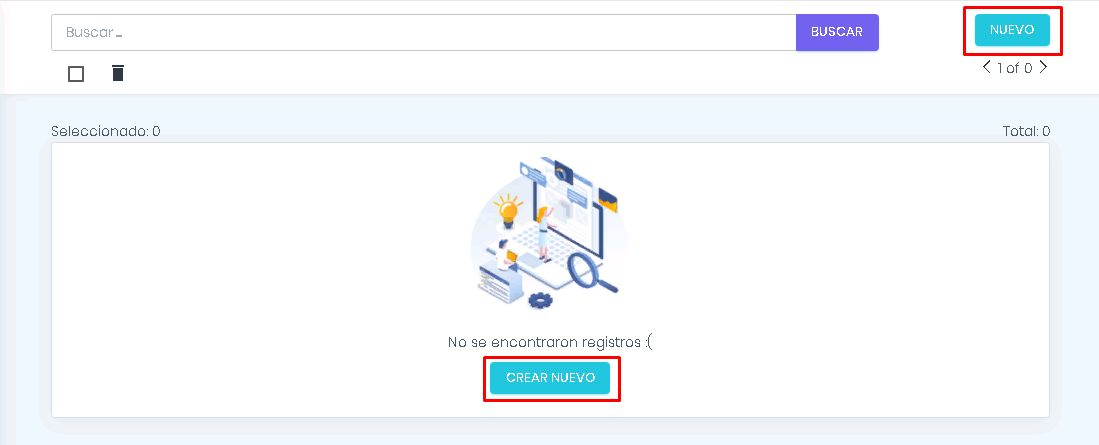
¿Cómo ordenar las facturas recurrentes?
A continuación verá una lista completa de sus Facturas Recurrentes.
Puede cambiar el orden de clasificación haciendo clic en los encabezados de campo. Al hacer clic de nuevo, el orden de clasificación cambiará a la inversa.
También puede ordenar las facturas eligiendo una de las siguientes opciones:
- Reaparición
- Cliente
- Sumar
¿Cómo crear una factura recurrente?
En la página de Facturas Recurrentes, haga clic en el botón "Nuevo". Se abrirá el modo de creación de factura. En el campo Cliente, puede seleccionar el nombre del cliente deseado de la lista desplegable. O, si tiene muchos clientes, puede elegir el que desee, comenzando a ingresar las primeras letras de su nombre en el campo con un cursor parpadeante. Si es un cliente nuevo, puede crear un nuevo perfil haciendo clic en "+", complételo y luego presione Agregar.
- OC significa Orden de Compra y no es necesario especificarlo.
- Descuento. Este campo está diseñado para proporcionar descuentos para el cliente (si es necesario) y se completará automáticamente con un descuento si se establece en el perfil del cliente seleccionado.
- Puede corregir el porcentaje de descuento seleccionando la opción Fijo en el campo con el icono%.
El número de Cliente # se asigna automáticamente y no puede cambiarlo.
Luego procedemos a la creación de artículos o servicios en la factura:
- Ingrese el producto o servicio - su Descripción - especifique el Costo - Cantidad - Impuesto. Asigne un activo si es necesario. El botón "Agregar servicio o artículo" crea posiciones de factura adicionales. Cada vez que complete una factura o cuando agregue un servicio o producto en la página de usuarios, activos, tareas, etc., después de guardar, los servicios o productos ingresados en estos campos estarán disponibles en la página de administración de inventario. Esto significa que todos los nuevos servicios o productos que agregue se crean y guardan automáticamente en la base de datos. El monto de la factura se calculará automáticamente.
Pasemos a la siguiente parte Términos y notas visibles para el cliente. Aquí puede ingresar manualmente la información necesaria.
Personaliza las opciones de recurrencia
En la sección de facturas de las Opciones periódicas, comenzamos estableciendo la fecha a partir de la cual comenzará la generación de la Factura periódica. Puede elegir el mes y la fecha necesarios de la lista desplegable del 1 al 31.
El siguiente paso es seleccionar la frecuencia.
- Diario
- Semanal
- Mensual
- Anualmente
Para esto:
1)Haga clic en el control deslizante junto a Enviar factura.
2)Elija cómo desea enviar o notificar sobre el envío de la factura. Si es un correo electrónico, ingrese la dirección del cuadro de correo electrónico del destinatario. Si Snail Mail, no se requieren datos adicionales. Cuando elige enviar utilizando SnailMail, el sistema seleccionará la dirección del cliente que especificó en su perfil.
3)La opción de SMS solo está disponible para quienes están suscritos al servicio de SMS. Al seleccionar esta opción, ingrese el número de teléfono del cliente en el campo. Su cliente recibirá un SMS con un enlace a su factura.
Duración. En esta parte, establece el plazo para generar la factura recurrente.
Al hacer clic en el control deslizante Infinity, no limita el período. Esta opción le permite crear sin fin las Facturas Recurrentes hasta que desee cambiar este período editando o eliminando una factura recurrente.
Si desea establecer una fecha de finalización específica, selecciónela en el calendario junto a Hasta.
Después de completar todas las acciones, no olvide guardar la factura. Si desea rechazar los cambios, haga clic en Cancelar.
Cualquier nueva factura puede ser recurrente. Para esto, haga lo siguiente:
Vaya a la sección Facturas.
Para acceder a la página Facturas, debe hacer clic en el elemento del menú "Dinero" en la barra de navegación del lado izquierdo, luego hacer clic en el elemento del submenú "Facturas". Después de esta acción, se abrirá una página con sus facturas.
Al crear una factura, complete todos los campos necesarios de la misma manera que se hace en Facturas periódicas.
En los campos de Términos y notas, verá un control deslizante opuesto al Recurrente. Al hacer clic en este control deslizante, se abren opciones para crear Facturas Recurrentes. Aquí todo se hace de la misma manera que se describe en el n.°1. Una factura creada de esta manera estará disponible tanto en el submenú Facturas como en el submenú Facturas periódicas.
Cómo editar facturas recurrentes
Para editar la factura, presione el icono "ojo" en la lista con las facturas.
En la ventana que aparece, presione el botón ACCIÓN en la esquina superior derecha y elija EDITAR.
- Luego edite toda la información requerida.
- Para guardar todos los datos, presione el botón "Guardar".
Cómo eliminar facturas recurrentes
Puede eliminar la factura de la lista general y del registro de la factura.
- Abra la factura necesaria de la lista general. En la ventana que aparece, presione el botón Acción y elija "Eliminar".
- Puede eliminar una o varias facturas marcando el registro necesario y luego haciendo clic en el icono "cesta".
Ver una serie de facturas recurrentes
Al hacer clic en el icono del ojo en la lista de Facturas Recurrentes, llegamos a la página de visualización de un conjunto de Facturas Recurrentes:
- En el bloque Detalles recurrentes, verá una descripción de los detalles de la factura recurrente (Frecuencia/Fecha de inicio/Hasta (duración)/Correo electrónico automático/Factura)
- En el bloque Facturas generadas hay una lista de facturas ya generadas. Puede ver sus detalles haciendo clic en el icono del ojo.
Nota, por favor:
Sin salir de esta página, también puede generar manualmente una nueva factura recurrente haciendo clic en el botón Acción y seleccionando Crear factura.