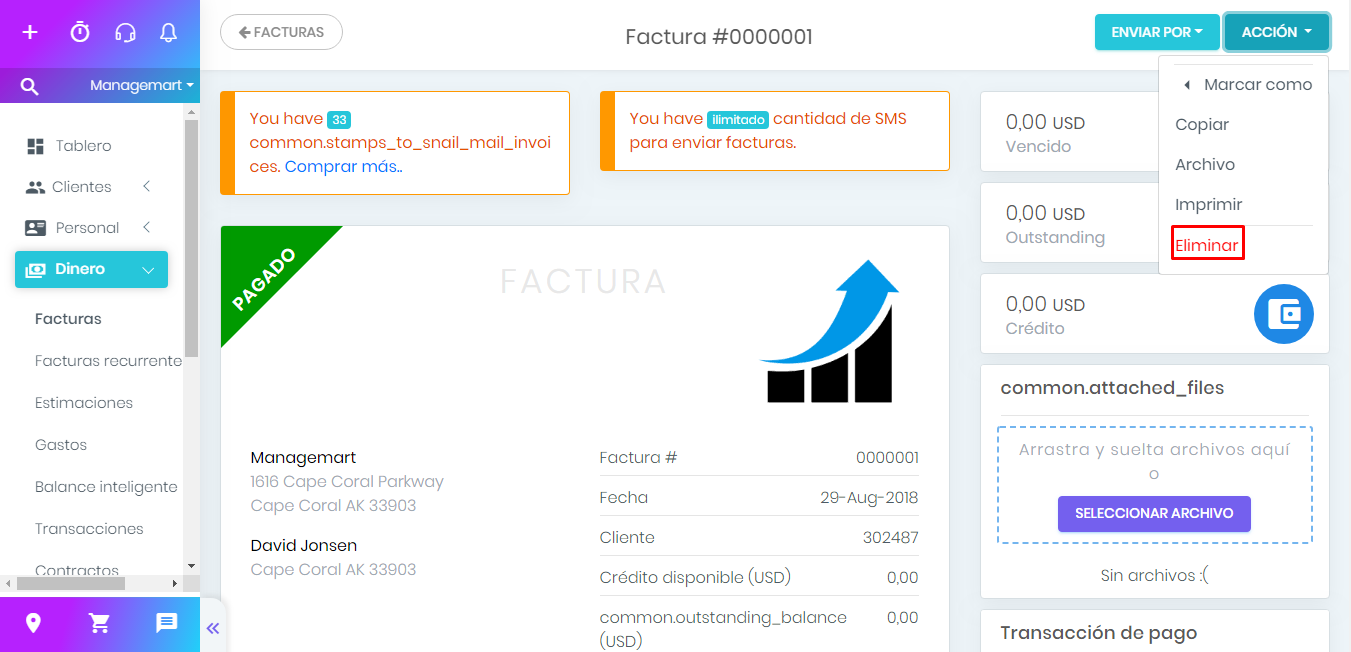Facturas
En este video, le diremos cómo funciona la administración de facturas de ManageMart.
Cómo buscar campos personalizados
Para acceder a la página Facturas, debe hacer clic en el elemento del menú "Dinero" en la barra de navegación del lado izquierdo, luego hacer clic en el elemento del submenú "Facturas".
Las opciones adicionales proporcionadas por ManageMart lo ayudarán a encontrar, ordenar y marcar las facturas.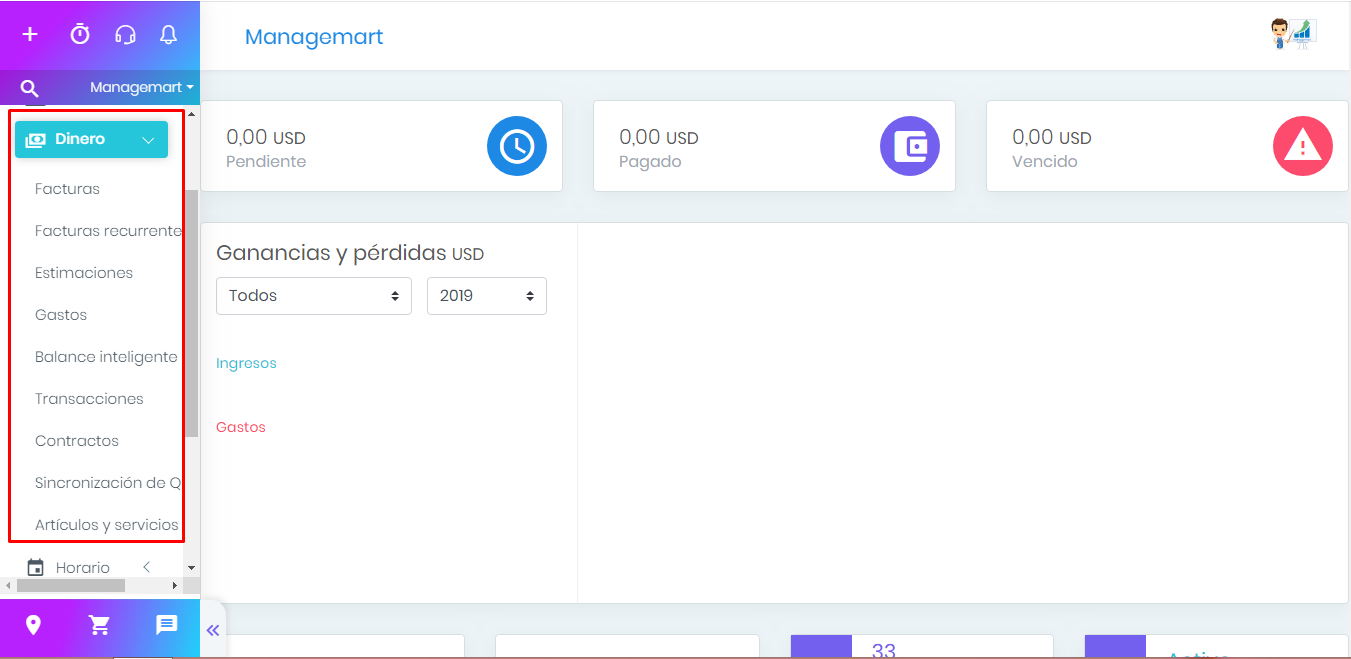
Cómo buscar facturas
En la barra de búsqueda en la parte superior de la pantalla, puede encontrar la factura necesaria ingresando su número de factura y el nombre del cliente. Después de presionar el botón "Buscar" aparecerá el resultado buscado.
En el lado derecho de la barra de búsqueda puede ver el icono "Calendario". Al hacer clic en él, puede enviar la fecha o el intervalo de fechas y después de hacer clic en el botón Aplicar, aparecerán todas las facturas para el siguiente intervalo de fechas.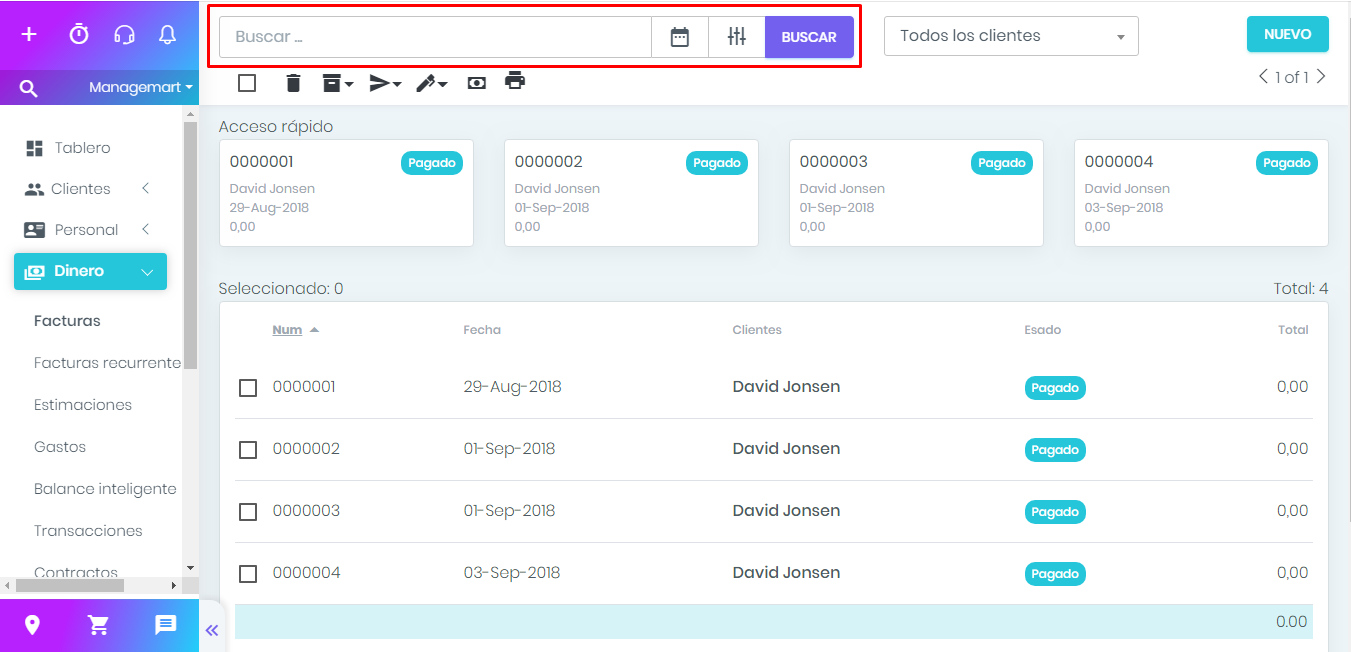
Cómo filtrar facturas
Junto al ícono de Calendario, puede encontrar el ícono de filtro. Gracias a esta opción, puede filtrar la factura requerida por su tipo y estado.
- El campo "Todos los clientes" es un menú de filtro relacionado con un cliente en particular. Seleccione un nombre de la lista desplegable y podrá ver todas las facturas de este cliente.
- Al hacer clic en el icono "Cesta", puede eliminar una o varias facturas.
- Al hacer clic en el icono al lado de Cesta, puede marcar las facturas como archivadas o archivadas.
- Al hacer clic en el icono "Lápiz", puede marcar las facturas como: Marcar como enviado por correo electrónico / Enviado por correo ordinario / Marcar como dejado en el cliente / Marcar como cargo).
- Al hacer clic en el icono del billete, puede Agregar un pago a las facturas impagas. En el campo que aparece, puede enviar la fecha necesaria, seleccionar el método de pago y agregar notas a la factura.
- En Acceso rápido puede ver los últimos 4 perfiles de facturas abiertas o editadas. Esta opción simplifica enormemente y acorta el tiempo de búsqueda de facturas en la lista.
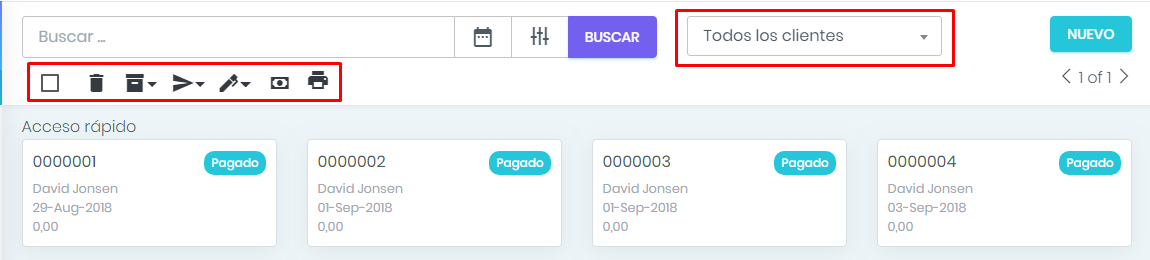
¿Cómo crear una nueva factura?
- Para crear una nueva factura, haga clic en el botón verde "Nuevo" en la esquina superior derecha de la página.
- Seleccione el cliente en el campo apropiado. Si es un cliente nuevo, puede crear un nuevo perfil haciendo clic en "+", complételo y luego presione Agregar.
- Factura #: es el número de serie de la factura. Opcionalmente, puede cambiarlo manualmente.
- El campo Fecha se usa para especificar la fecha deseada de la factura.
- CORREOS. significa Orden de compra y no es necesario especificarlo.
- Descuento. Este campo está diseñado para proporcionar descuentos para el cliente (si es necesario) y se completará automáticamente con un descuento si se establece en el perfil del cliente seleccionado.
- El número de Cliente # se asigna automáticamente y no puede cambiarlo.
- Luego procedemos a la creación de artículos o servicios en la factura:
- Seleccione la fecha - Ingrese el producto o servicio - su Descripción - especifique el Costo - Cantidad - Impuesto. Asigne un activo si es necesario. El botón "Agregar servicio o artículo" crea posiciones de factura adicionales. Cada vez que complete una factura o cuando agregue un servicio o producto en la página de usuarios, activos, tareas, etc., después de guardar, los servicios o productos ingresados en estos campos estarán disponibles en la página de administración de inventario. Esto significa que todos los nuevos servicios o productos que agregue se crean y guardan automáticamente en la base de datos. El monto de la factura se calculará automáticamente.
- Debajo del monto de la factura, hay campos de "Términos" y "Notas visibles para el cliente". Aquí puede ingresar manualmente la información necesaria. Estos campos se completarán automáticamente con datos en el siguiente orden
- Si los Términos y Notas se establecen en el perfil del cliente, los campos se completarán principalmente con estos registros.
- Si los Términos y Notas del cliente no son fijos, pero se ingresaron en la configuración general de Facturas y Estimaciones en su cuenta, esta información aparecerá en los campos.
- Si no hay Términos y Notas en ninguna de las secciones anteriores, estos campos en la factura permanecerán vacíos.
- También puede agregar un archivo adjunto haciendo clic en "Seleccionar archivo" o arrastrarlo y soltarlo. Puede ser cualquier tipo de archivo, tanto imágenes como documentos.
Note: Cómo crear una factura recurrente que puede ver en nuestro video separado: "Facturas recurrentes".
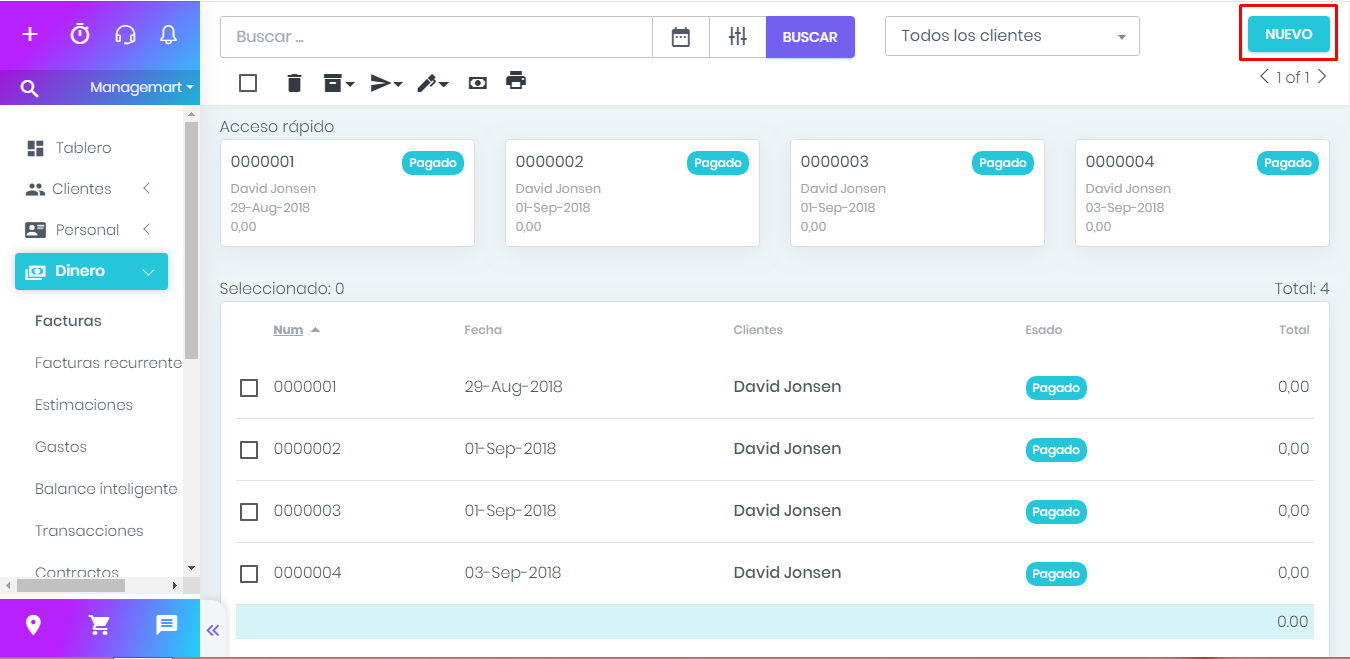
¿Cómo editar la factura?
Para editar la factura, presione el icono "ojo" en la lista con las facturas.
- En la ventana que aparece, presione el botón ACCIÓN en la esquina superior derecha y elija EDITAR.
- En la forma aparecida, edite toda la información requerida.
- Para guardar todos los datos, presione el botón "Guardar".
- Tenga en cuenta que las facturas pagadas no se pueden editar.
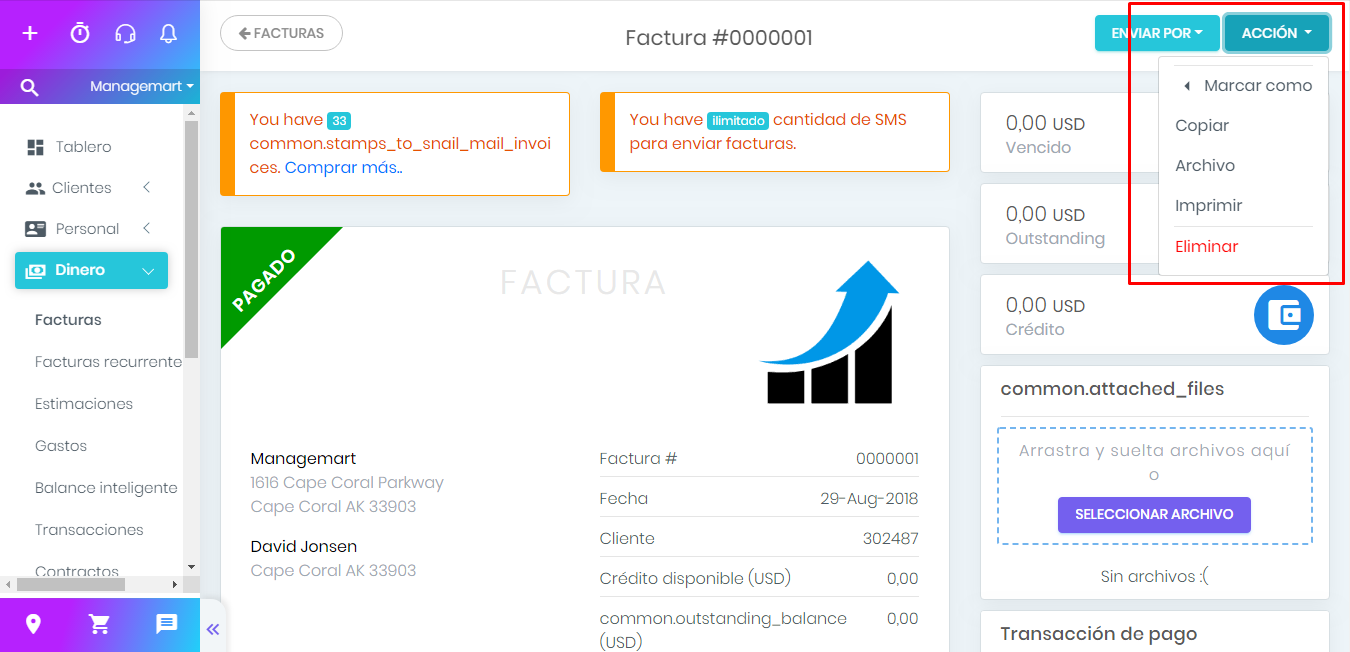
¿Cómo borrar una factura?
Puede eliminar la factura de la lista general y del registro de la factura.
- Abra la factura necesaria de la lista general. En la ventana que aparece, presione el botón Acción y elija "Eliminar".
- Puede eliminar una o varias facturas marcando el registro necesario y luego haciendo clic en el icono "Cesta".