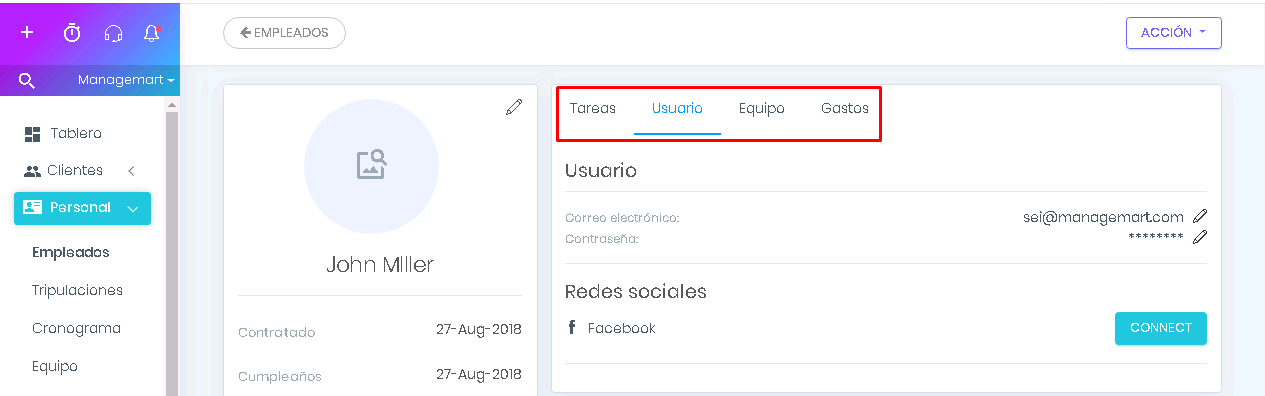Empleados parte 1
Visión de conjunto
Para monitorear y administrar a sus empleados en ManageMart hay un módulo llamado "Personal". Este módulo está dividido en dos partes:
- El primero es la gestión de los empleados.
- La segunda gestión de tripulaciones.
Cómo buscar empleados
Para acceder a la página de administración de empleados desde su panel de control, debe hacer clic en el elemento del menú “Personal” en la barra de navegación del lado izquierdo, luego haga clic en el elemento del submenú “Empleados”.
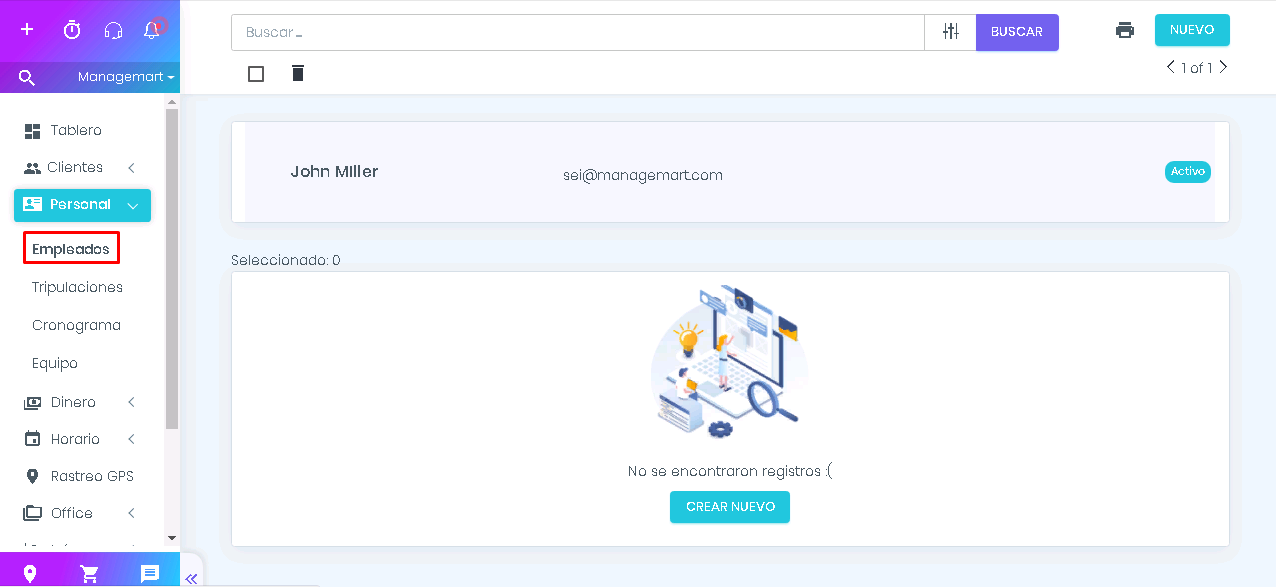
Página de empleados
La página de empleados está dividida en tres partes.
En la primera parte superior hay un bloque de acceso rápido en el que se muestran las acciones recientes en los registros.
En la segunda parte está la cuenta del propietario, y bajo este registro, hay una lista de empleados. La lista de empleados se puede ordenar por Nombre e Inicio de sesión. Cuando hace clic en el encabezado Nombre o Inicio de sesión, la lista se ordena alfabéticamente o se invierte por orden alfabético.
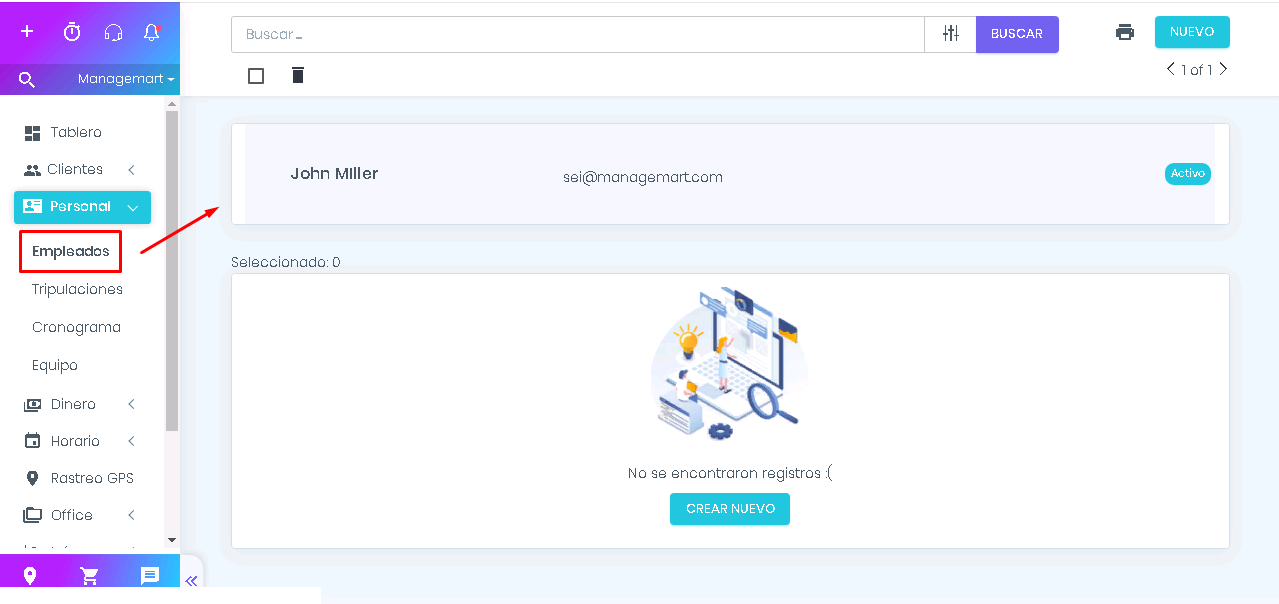
Filtrar empleados
Para su comodidad, puede filtrar siguiendo el estado de inicio de sesión: Activo/Inactivo/Todo.
Para buscar empleados por nombre, simplemente ingrese una palabra necesaria y haga clic en el botón buscar. Los resultados de la búsqueda aparecerán en un segundo.
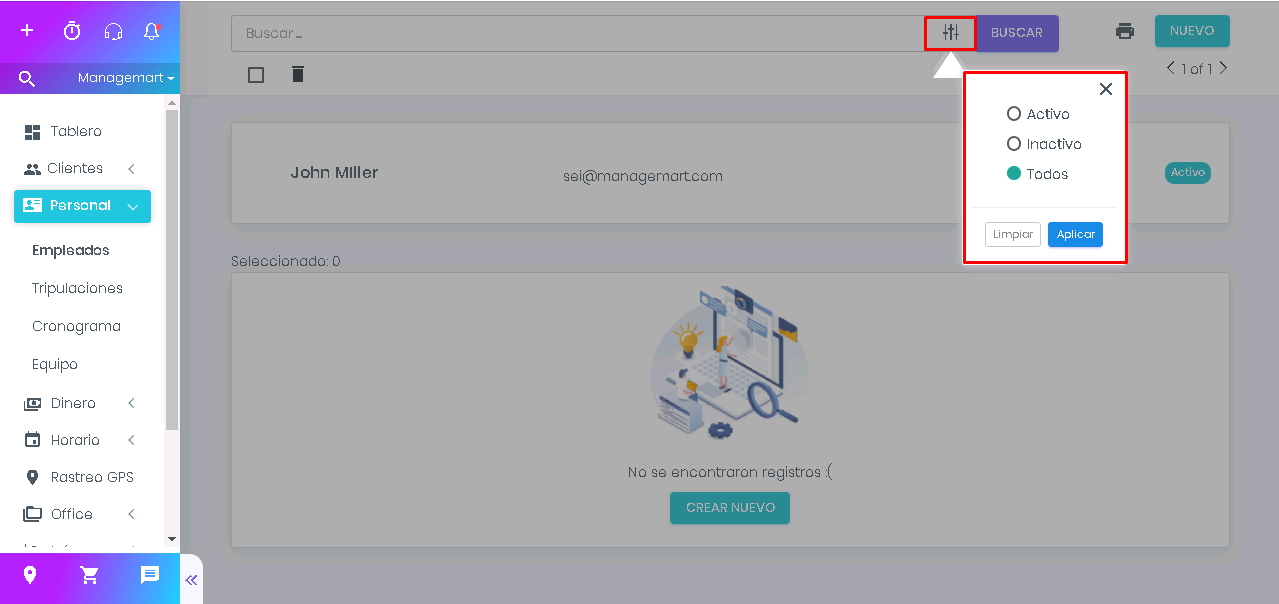
Cómo crear un registro de empleado
Para agregar un nuevo registro de empleado, haga clic en el botón verde "NUEVO" en la esquina superior derecha.
En la ventana que aparece, ingrese todos los datos necesarios en el nuevo registro de empleados, incluidos detalles como:
- Nombre
- Apellido
- Fecha de nacimiento
- Desde - fecha en que el empleado fue contratado
- Salario - salarios de los empleados (por hora/día/semana/mes/año)
- Sección de contactos
Esta no es una entrada de datos necesaria, pero recomendamos agregar tanta información como sea posible sobre el empleado. Eso lo ayudará a automatizar la administración de sus empleados y mejorar su cooperación adicional.
- Sección de información adicional
- Sección de notas
Una vez que se apliquen todos los cambios, haga clic en "Guardar" en la esquina superior derecha del formulario. El nuevo registro aparecerá en la sección Acceso rápido.
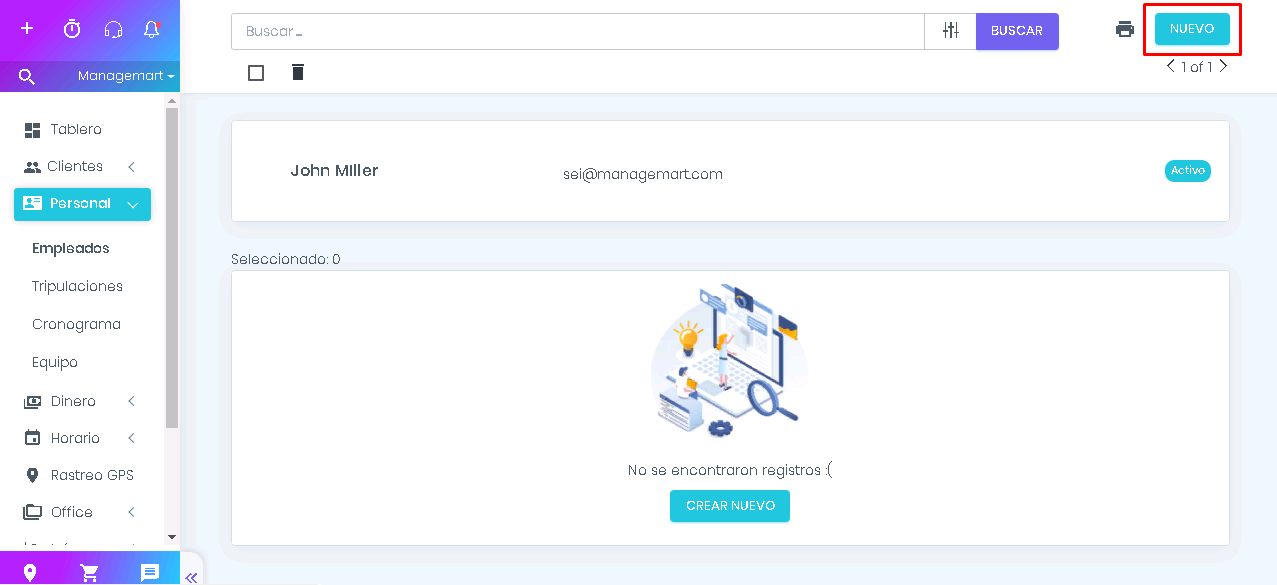
Cómo ver y editar el perfil de los empleados
Para ver o editar información sobre el empleado haga clic en el icono del ojo en el empleado interesado.
Los datos sobre el empleado se agrupan en varias secciones.
- Detalles - la información básica sobre el empleado
- Contactos - los datos de contacto sobre un empleado
- Tripulaciones - brigadas en las que consiste el empleado
- Información adicional - la información complementaria sobre el empleado
- Tareas - todas las tareas asignadas a un empleado
- Inicio de sesión - el nivel de acceso e información de inicio de sesión
- Equipo - el equipo asignado al empleado.
- Gastos - los gastos relacionados con el empleado
- Un empleado en el Mapa muestra la ubicación física del empleado de acuerdo con la dirección ingresada
En el perfil del empleado, puede cambiar la información en los bloques correspondientes haciendo clic en el pictograma Lápiz. Al hacer clic en el botón "Cancelar" aparecerá la ventana "Guardar" o "Editar".
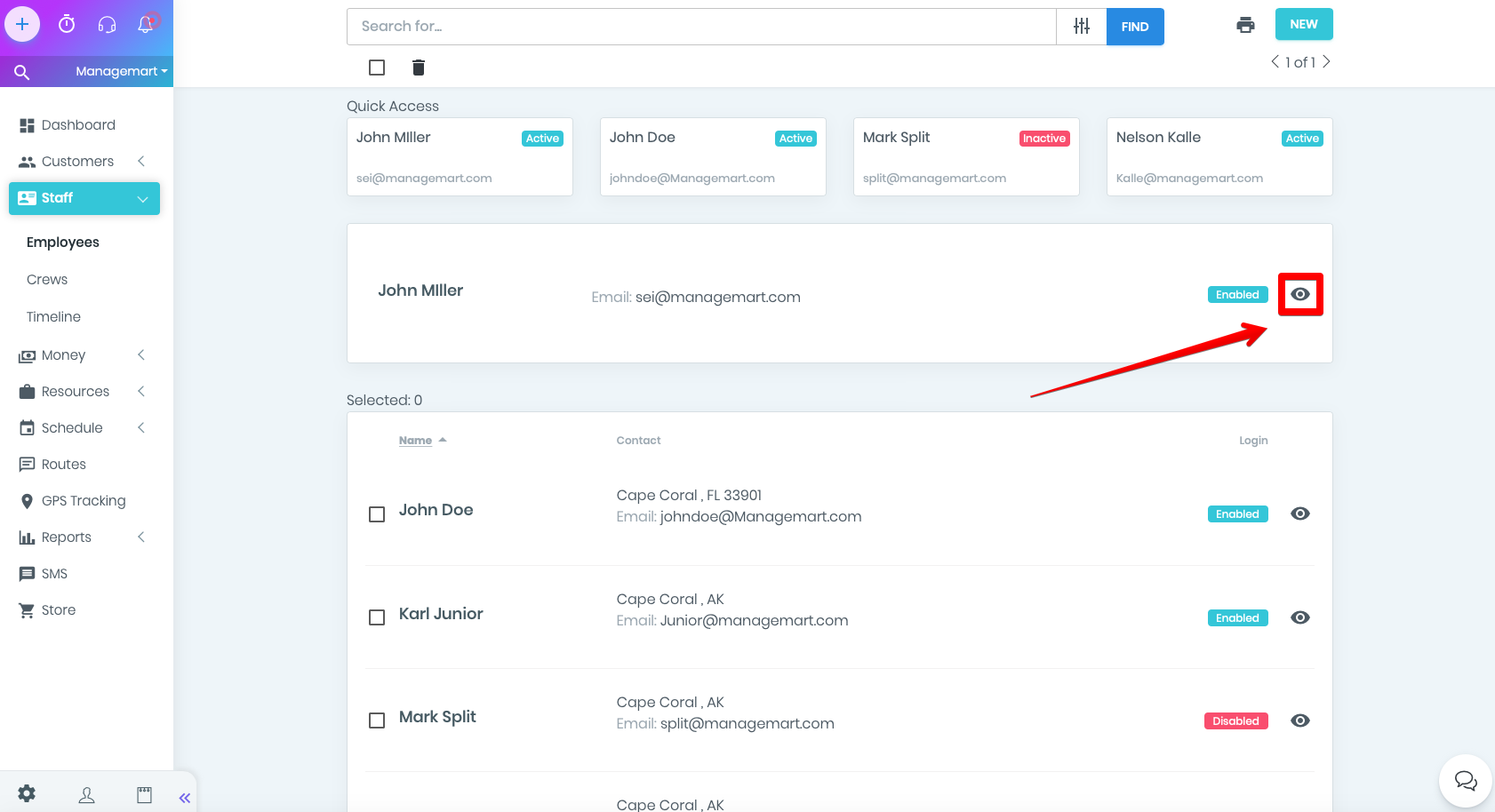
Perfil de empleados
En el perfil del empleado, puede cambiar la información en los bloques correspondientes haciendo clic en el pictograma Lápiz. Al hacer clic en el botón "Cancelar" aparecerá la ventana "Guardar" o "Editar".
- Para cargar la imagen del cliente, haga clic en el ícono de lápiz en la esquina superior derecha de la sección Detalles.
- En la ventana que aparece, haga clic en el enlace "Cambiar" que se encuentra debajo de la imagen.
- Después de cargar la nueva imagen, haga clic en el botón "Guardar". La ventana se cierra y la imagen recién cargada aparece en la sección Detalles.
- Elija la imagen necesaria y una vez cargada, en lugar de la anterior, simplemente haga clic en el botón "Guardar". Después de que se cierre la ventana, la imagen recién cargada aparecerá en la sección de detalles.
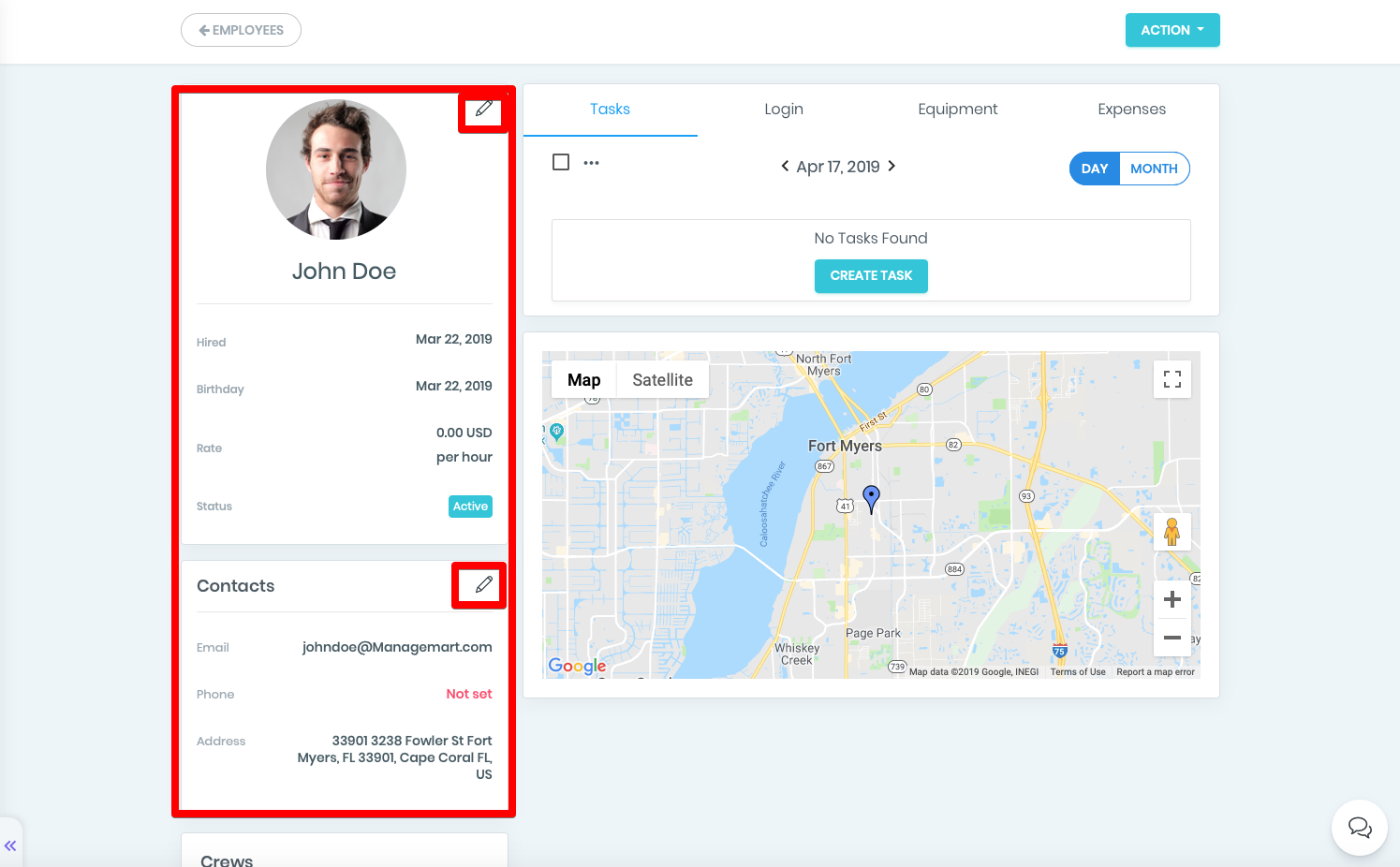
Cómo funciona la sección de tareas
En la pestaña de tareas, verá todas las tareas asociadas con este empleado.
Para su conveniencia, actualmente hay disponibles dos tipos de vistas de tareas: diaria y mensual.
En la opción diaria se muestran tareas para la fecha seleccionada.
Las fechas se pueden cambiar haciendo clic en las flechas en la fecha elegida.
Las tareas se muestran en un orden específico de acuerdo con su estado actual. Hay 4 estados.
- Primero - cuáles están en el proceso.
- Segundo - la tarea abierta.
- Tercero - aquellos que serán atendidos (no atendidos).
- Cuarto - tareas completadas.
Cada tarea tiene su propio color definido al crear una tarea y un icono que identifica el tipo de esta tarea. Puede haber 2 tipos:
1 - Tarea
2 - Reunión
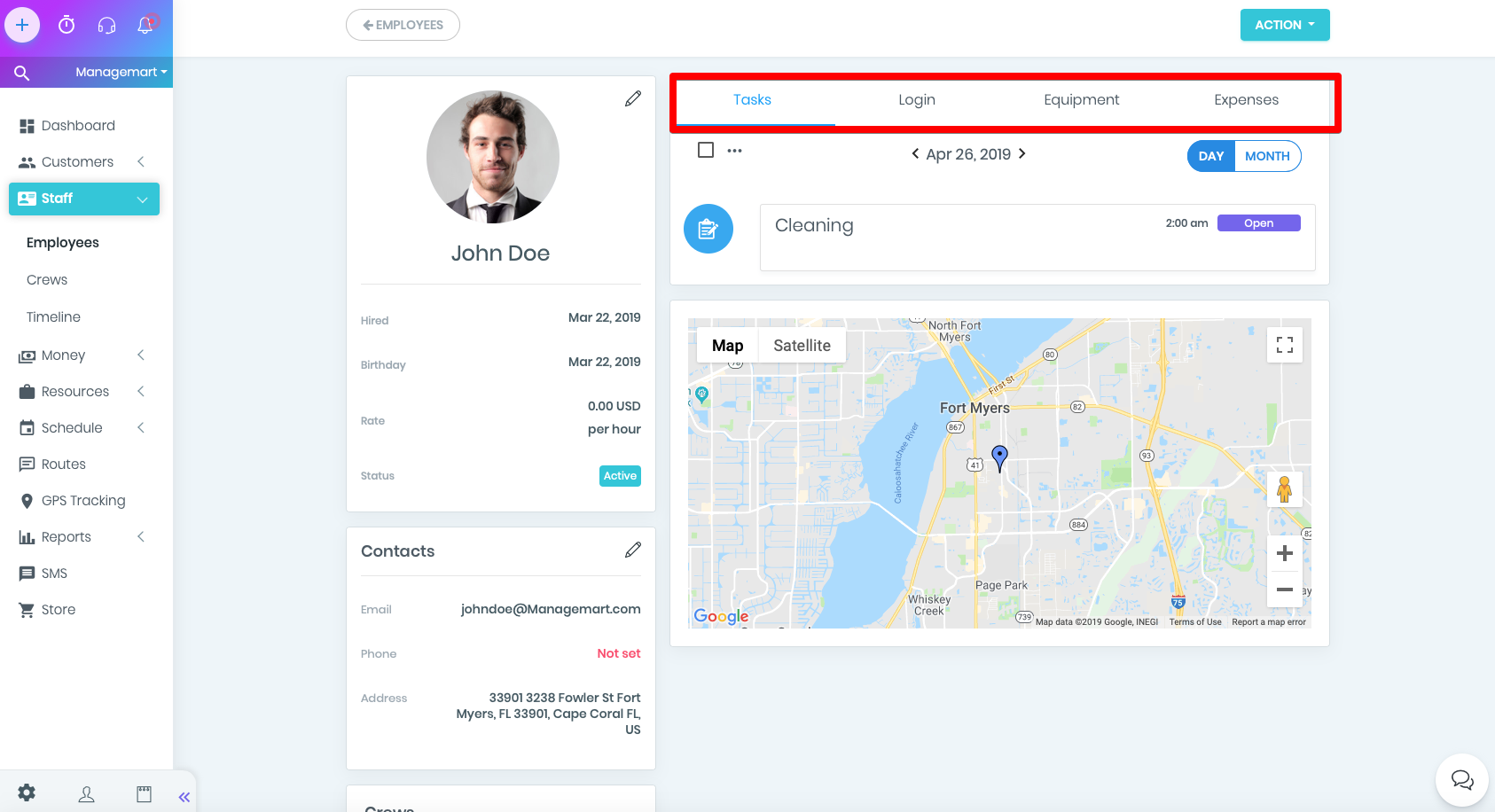
Función de calendario mensual
- La vista de calendario mensual muestra todas las tareas para el mes actual.
- Para cambiar a la vista mensual, haga clic en el botón Mes en la esquina superior derecha.
- El mes se puede cambiar con las flechas ubicadas en la fecha de la misma manera que en el modo diario.
Para ver una lista detallada de tareas para un día en particular, haga clic en un lugar vacío en la celda del día y verá una lista completa de tareas en la ventana que aparece.
Mientras ve los detalles de cualquier tarea, puede realizar inmediatamente cualquier acción en la tarea (Completar, Copiar, Editar, Marcar como no atendida)
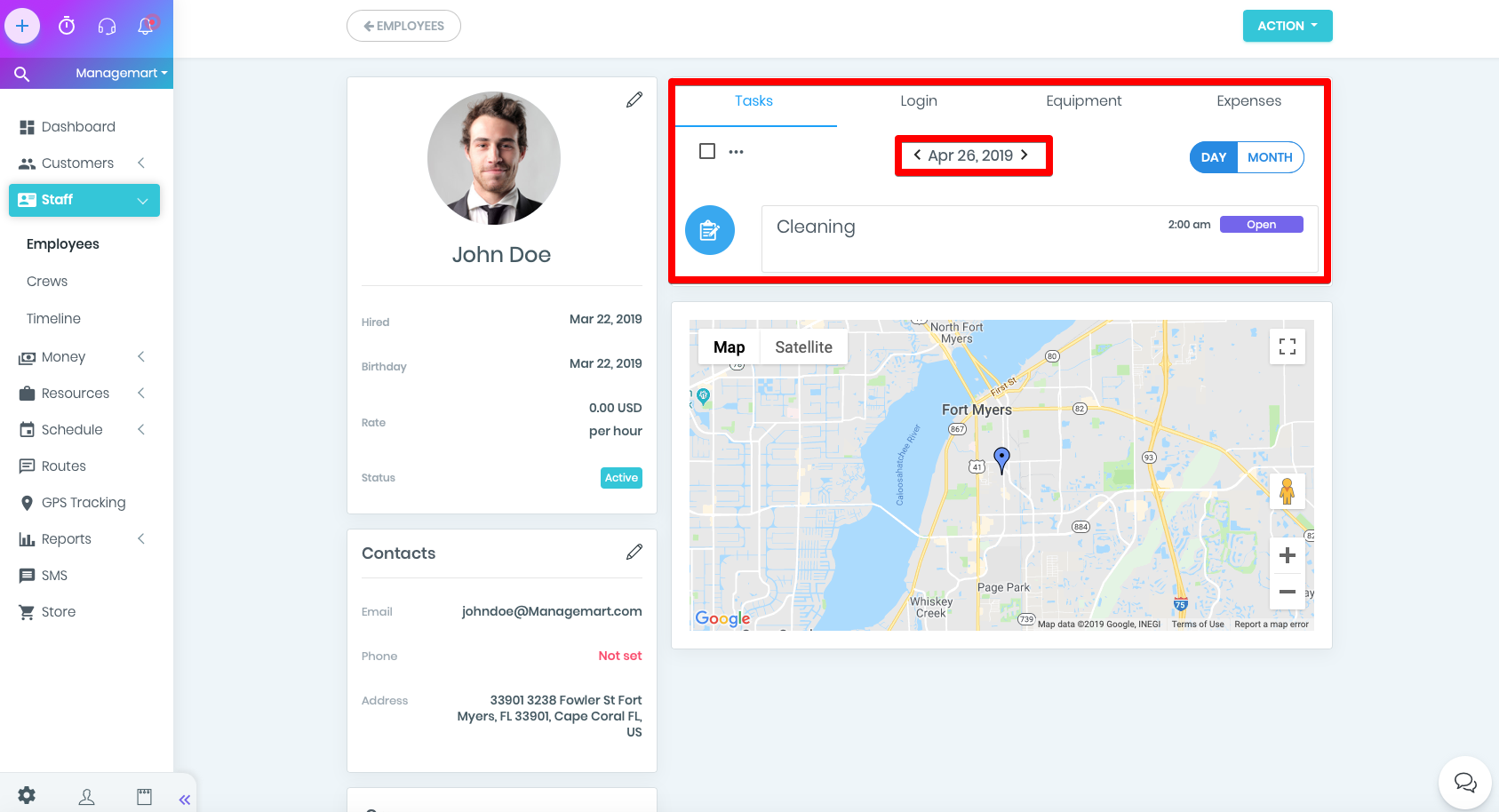
Cómo crear tarea
Para crear una tarea, haga clic en el botón verde ACCIÓN ubicado en la esquina superior derecha de la pantalla y luego seleccione "Crear tarea" en el menú emergente.
En la ventana que aparece para la creación de la nueva tarea, verá cargado automáticamente el nombre del cliente y la dirección que se establece en el perfil.
Ingrese toda la información necesaria sobre la tarea y haga clic en Guardar y la tarea aparecerá en la lista de tareas mensuales o diarias según el día establecido en el formulario de creación de tareas.
nota: guía detallada sobre el calendario y la opción de programación que puede ver en el video de pesarate.
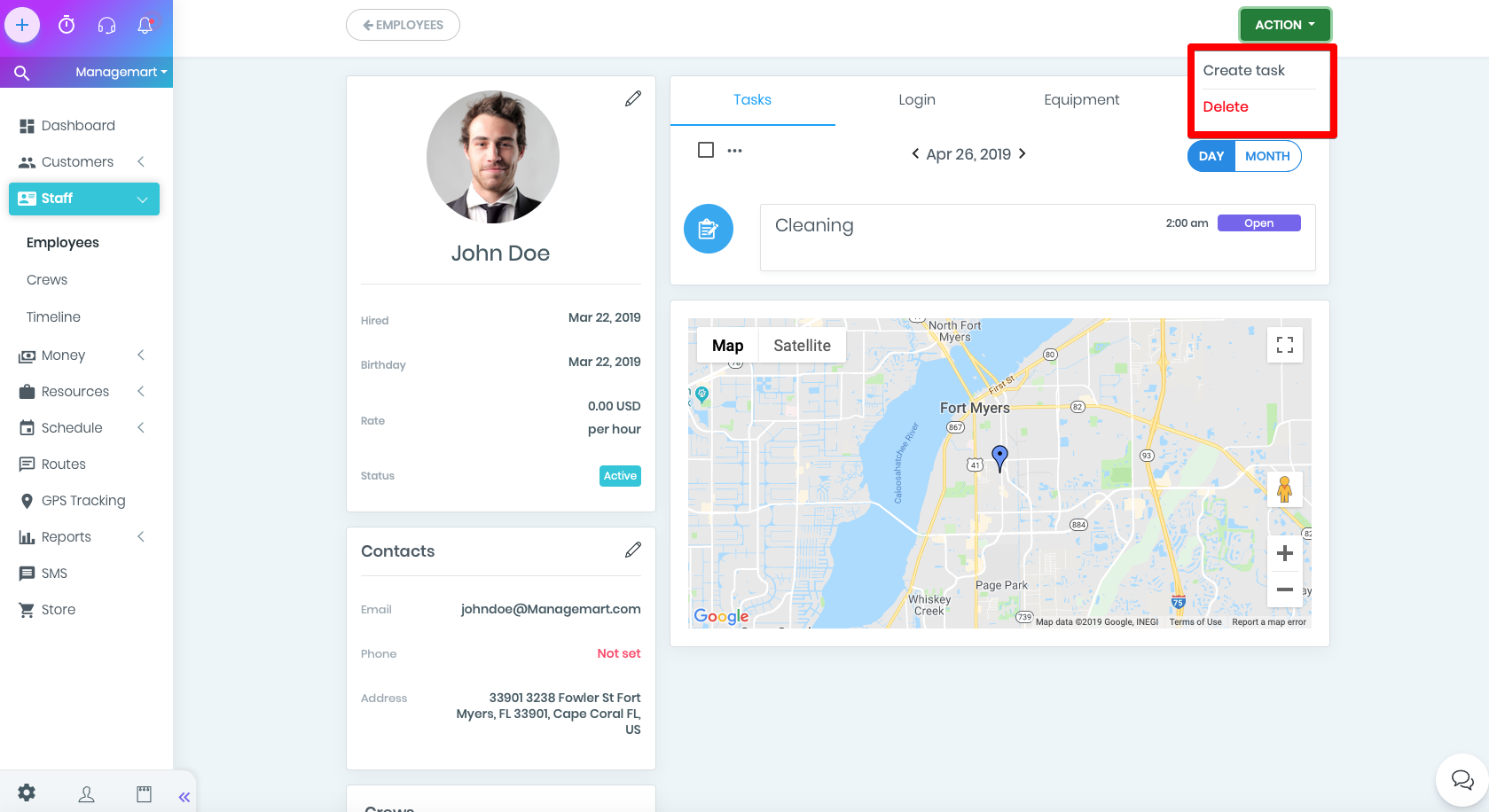
Sobre la sección EQUIPAMIENTO
La pestaña Equipo muestra el equipo asignado a los empleados.
Para agregar nuevo equipo, haga clic en el botón ACCIÓN y seleccione crear equipo.
Será redirigido a la página para agregar EQUIPOS.
nota: para obtener más información sobre la administración del equipo, vea nuestro video por separado
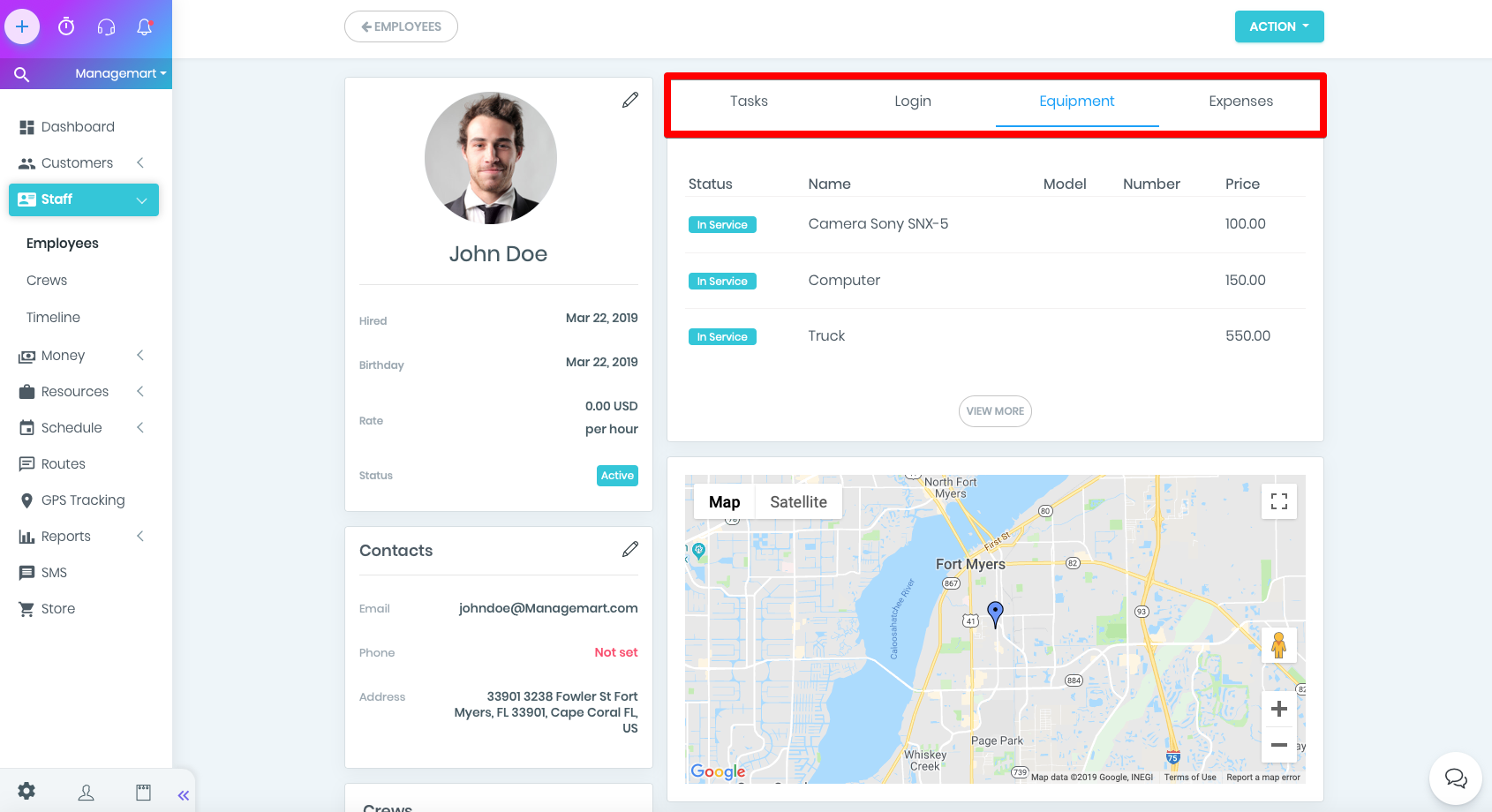
Sobre la sección de GASTOS
La pestaña Gastos muestra una lista de todos los gastos asociados con el empleado.
Para agregar un nuevo gasto, presione el botón ACCIÓN y seleccione Agregar gasto.
Será redirigido a la página de gastos añadidos.
nota: para obtener más información sobre los gastos, vea nuestro video por separado
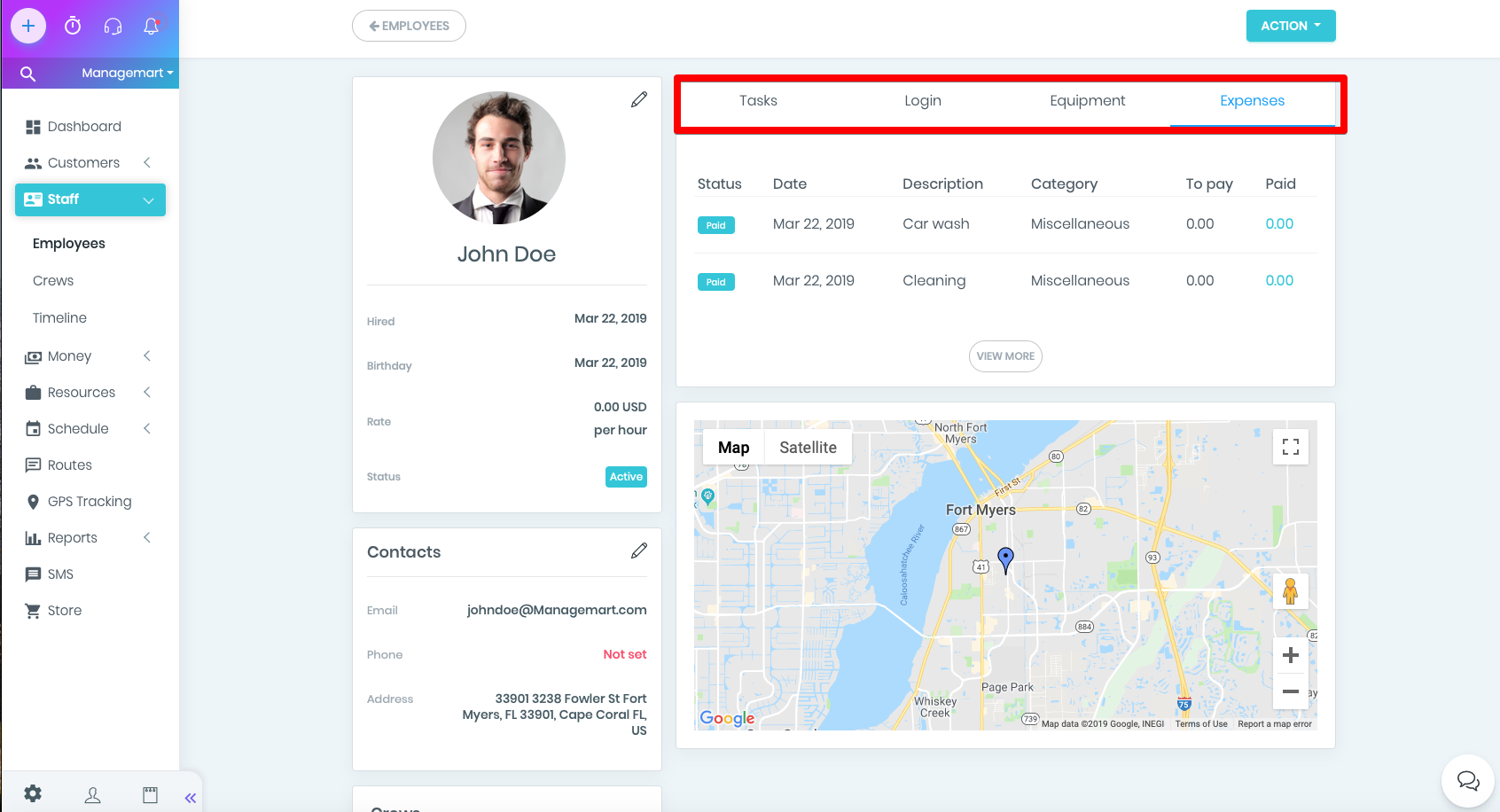
Acerca de la sección INICIAR SESIÓN
ManageMart es un sistema multiusuario, lo que significa que dentro de la misma compañía, varios empleados pueden trabajar con sus datos de inicio de sesión.
La página de la pestaña LOgin contiene información sobre el inicio de sesión en los datos de los empleados y sus permisos y niveles de acceso a la cuenta de su empresa en Managemart.