Documentos
En este video le diremos cómo funciona la administración de documentos de ManageMart.
Cómo buscar documentos
Para acceder a la página Documentos, debe hacer clic en el elemento del menú Documentos en la barra de navegación del lado izquierdo.

Página de documentos de resumen
En la barra de búsqueda en la parte superior de la pantalla, puede encontrar el documento necesario ingresando parte o el nombre completo.
- Después de presionar el botón "Buscar" aparecerá el resultado buscado.
- Al hacer clic en el botón NUEVO, puede crear un nuevo documento.
- Puede seleccionar todos los documentos haciendo clic en un cuadro vacío y marcando la casilla.
- Al hacer clic en el icono "Cesta", elimina el documento necesario
- El bloque de acceso rápido muestra los últimos 4 documentos que fueron vistos, editados o creados con la fecha y el nombre.
- En la página de Documentos, puede ver la lista completa de sus documentos, desde el más antiguo hasta el más nuevo.
- Para ver o editar el documento, simplemente haga clic en el documento deseado de la lista.
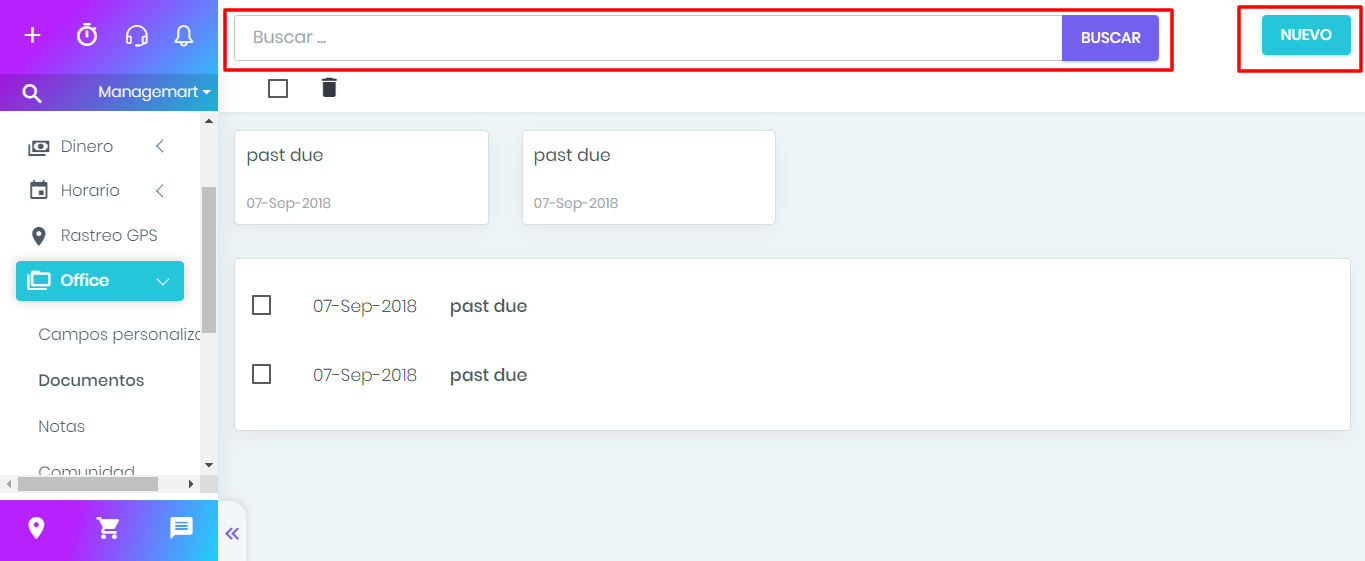
Cómo crear un nuevo documento
Para crear un nuevo documento, haga clic en el botón NUEVO en la esquina superior derecha.
En la ventana abierta en la parte superior aparecerán botones adicionales:
- Cancelar: al hacer clic en ese botón, el documento se cerrará y se lo reenviará a la página con la lista de todos los documentos.
- Lápiz: al hacer clic en este icono, puede editar o escribir el nombre del documento y guardarlo haciendo clic en ENTER.
- A continuación se encuentran los botones que se pueden usar para el formato del texto: negrita, cursiva, subrayado, tachado, tamaño del texto, color, rellenar.
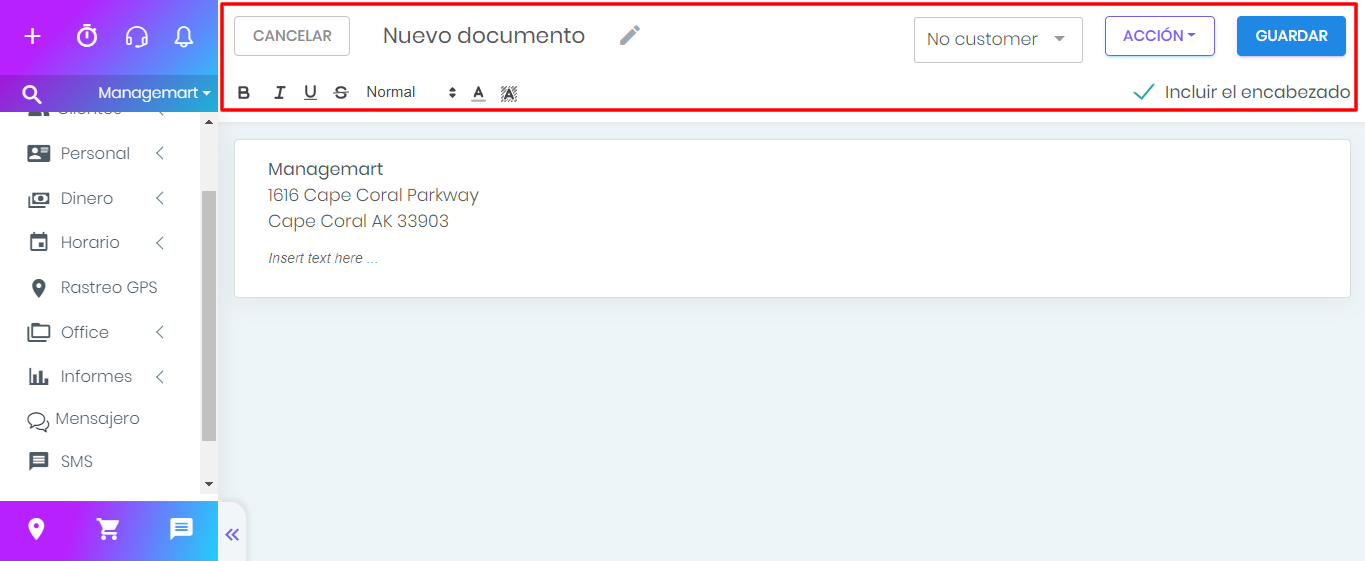
Incluir encabezado: al marcar, el encabezado con el nombre y la dirección de la empresa se agregará en el documento. Puede cambiar la siguiente información en la página de configuración.
En la esquina derecha hay 3 campos:
- Puedes elegir el cliente si es necesario
- Al presionar Acción, puede Copiar, enviar documentos por correo postal o por correo electrónico o eliminar.
- Al presionar Guardar, guardará el archivo.
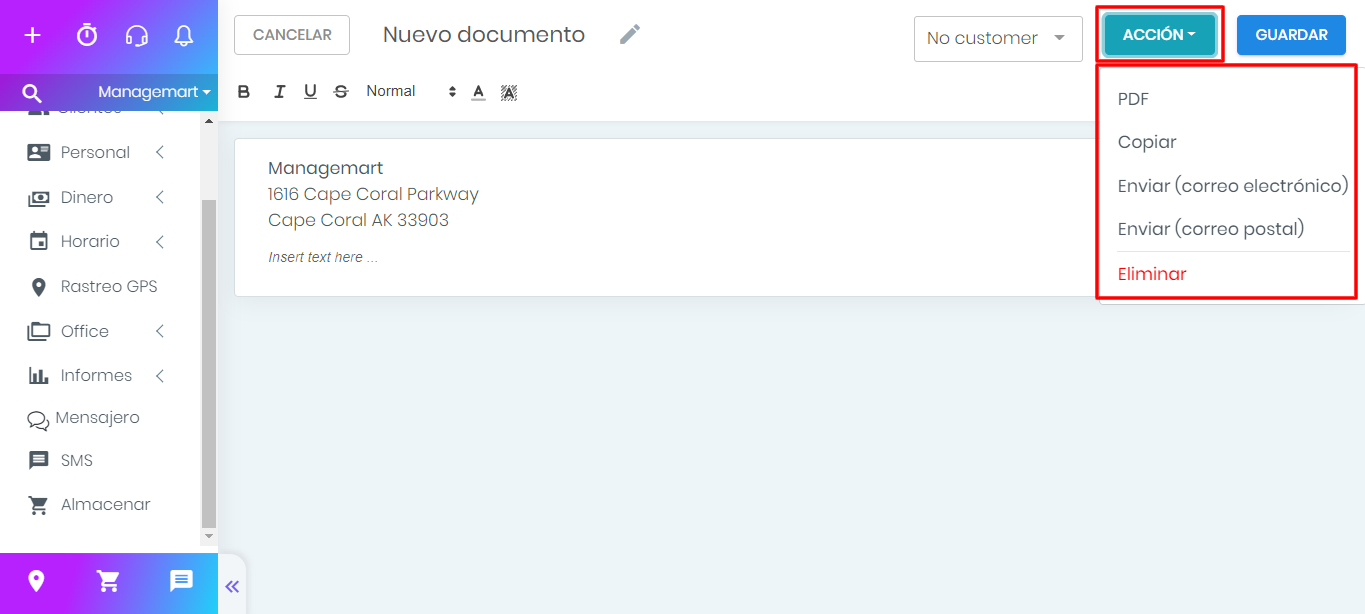
Enviar por correo electrónico
Si elige la opción Enviar por correo electrónico, aparecerá la siguiente ventana:
En la sección TODOS LOS CLIENTES puede seleccionar el cliente mediante los siguientes parámetros:
- Todos los clientes
- Todo atrasado
- Todos al servicio esta semana
- Todo al servicio mañana
- Todo al servicio hoy
- Solamente activo
- Solamente inactivo
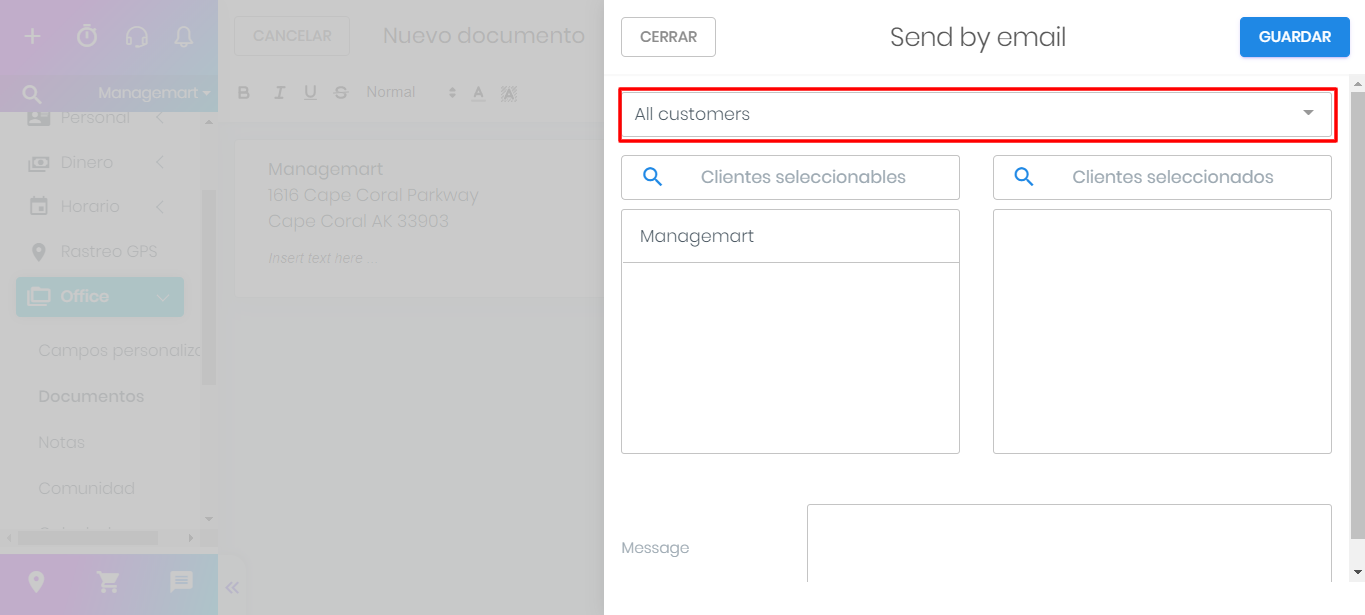
A continuación hay 2 campos: uno muestra la lista de clientes y otro el que ha seleccionado.
Para elegir el cliente, simplemente haga clic en su nombre en la lista. Después de hacer clic, se moverá a la lista - SELECCIONADO
NOTA: la lista de clientes incluirá solo aquellos en cuyos perfiles haya enviado un correo electrónico.
A continuación puede escribir un mensaje si es necesario. No olvide presionar el botón Guardar.
Puede enviar el documento a uno o varios clientes seleccionados.
Puede escribir texto en el documento o copiar/pegar desde otras fuentes.
Tenga en cuenta que las imágenes no se pueden insertar en los documentos; no se guardarán. Los enlaces dentro de los documentos tampoco estarán activos. Solo se pueden ingresar caracteres de texto.