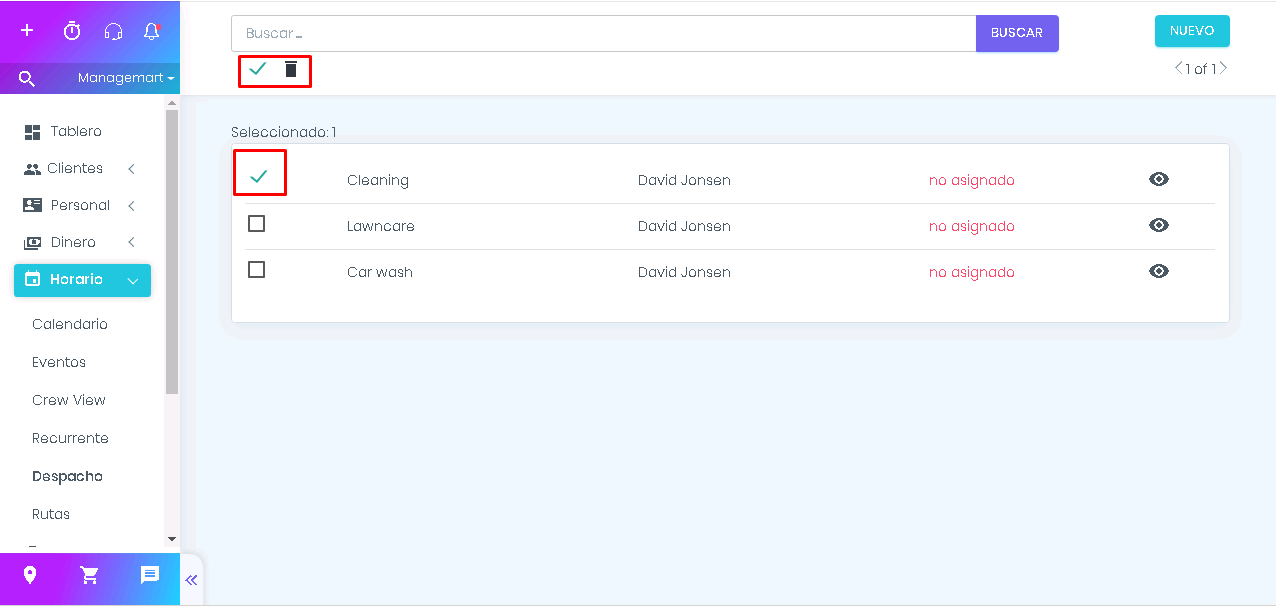Despacho
Visión de conjunto
En este video le informaremos sobre cómo funciona la Gestión de Despacho de ManageMart .
Cómo buscar Despacho
Con esta función, puede crear una plantilla para los servicios requeridos, que se puede agregar al calendario con unos pocos clics. Esta es una característica útil para asignar rápidamente tareas a uno o varios clientes. En el Despacho, puede agregar el cliente necesario, asignar empleados y equipos específicos. En el Despacho ya existente, puede agregar/eliminar tareas para clientes para una fecha y hora en particular.
- Para llegar a la página de Despacho, debe hacer clic en el elemento del menú "Programar" en la barra de navegación del lado izquierdo, luego hacer clic en el elemento del submenú "Despacho".
- En la página Despacho, puede ver la lista completa de sus Despachos.
- En la barra de búsqueda en la parte superior de la pantalla, puede encontrar el Despacho necesario ingresando el nombre, el título o la información adicional del cliente.
- Después de hacer clic en el botón "Buscar", el resultado buscado aparecerá en la página.
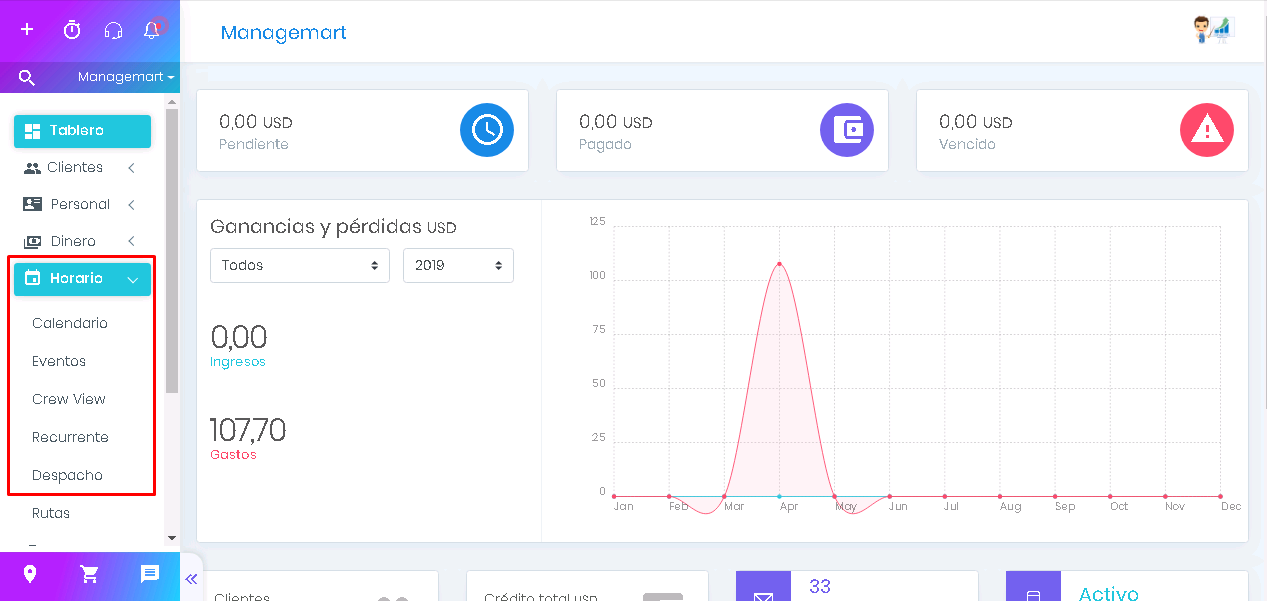
Cómo crear un nuevo envío
Para crear un Despacho, haga clic en el botón Nuevo en la esquina superior derecha de la página. En la ventana que aparece, debe enviar todos los campos obligatorios con la siguiente información:
- Título - un nombre del despacho
- Descripción - una breve descripción
- Cliente - para asignar el despacho al cliente específico, seleccione el nombre del deseado en la lista desplegable. En caso de que tenga muchos clientes, puede elegir el correcto, comenzando a ingresar las primeras letras de su nombre o apellido. Puede seleccionar varias personas haciendo clic en los nombres. Los clientes seleccionados se mostrarán en el siguiente campo.
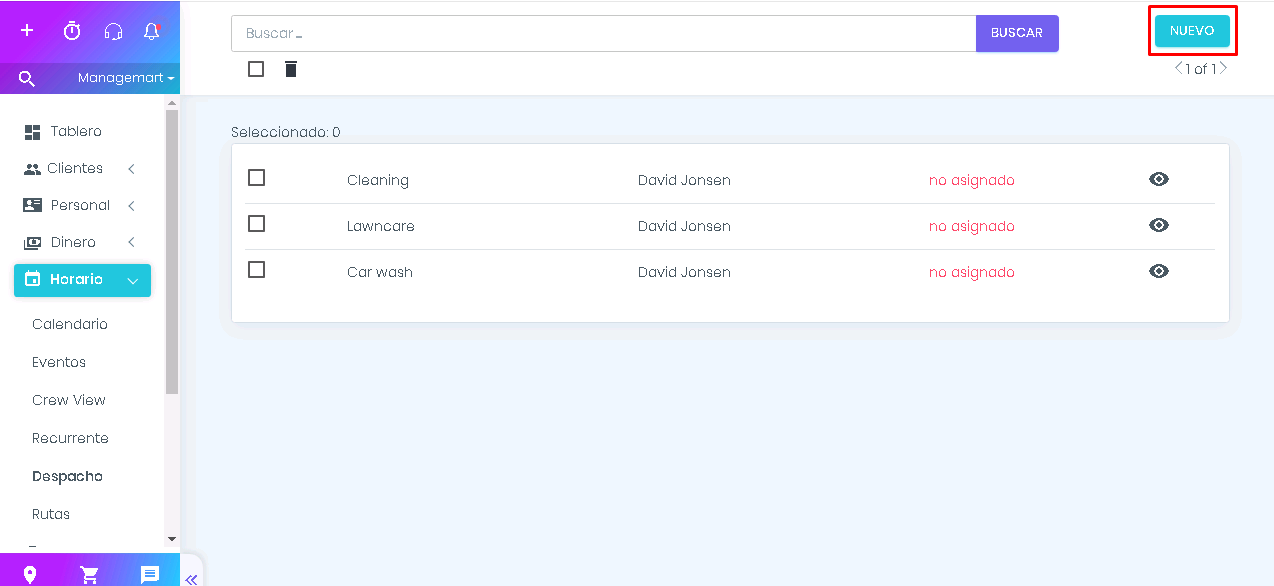
Sección de artículos y servicios
En esta sección, puede especificar información sobre los artículos o servicios involucrados en esta tarea.
Para hacer esto, complete el campo que especifica el nombre de los artículos o servicios, Tarifa (costo), QTY (cantidad), Impuesto% (impuesto), en la sección total - mostró el monto total calculado automáticamente.
En la sección Información adicional, puede especificar información adicional.
Sección de personal involucrado
En esta sección, puede elegir empleados específicos para realizar la tarea o la tripulación.
Para asignar una tarea a un empleado específico, en el campo del empleado, seleccione el nombre del deseado de la lista desplegable.
O, si tiene muchos empleados, puede elegir el correcto, comenzando a ingresar las primeras letras de su nombre o apellido.
Para asignar una tarea a un equipo, en el menú desplegable, haga clic en el equipo que desea elegir para completar el trabajo.
Nota: al seleccionar la tripulación, no podrá elegir o mejorar empleados individuales. Si necesita agregar empleados a la tripulación, cambie la tripulación actual en la página correspondiente o agregue una nueva tripulación con una nueva lista de empleados incluida.
Campo de información adicional
Si necesita ingresar información que no está incluida en el conjunto estándar de campos, puede hacerlo en la sección de información adicional. Puede ingresar campos individuales o seleccionar una plantilla de campo personalizada del área creada. (Mire el video sobre campos personalizados).
Una vez que se ha creado el Despacho, haga clic en "Guardar" en la esquina superior derecha del formulario
La nueva entrada de Despacho creada aparecerá en la lista general.
Cómo agregar una tarea a un Despacho específico
Para ver y agregar la información en el Despacho, presione el icono "ojo" en el Despacho necesario de la lista general.
En la página Despacho en la esquina superior derecha, haga clic en el botón CREAR TAREA.
En el formulario que apareció, ingrese la siguiente información:
Fecha - establecer la fecha para la tarea
Tiempo - especificar el momento en que debe cumplirse
Cliente - asignar una tarea a un cliente específico, seleccione el nombre del deseado en la lista desplegable. O, si tiene muchos clientes, puede elegir el que desee, comenzando a ingresar las primeras letras de su nombre o apellido. Puede seleccionar varias personas haciendo clic en sus nombres. Los clientes seleccionados se mostrarán en el campo cercano.
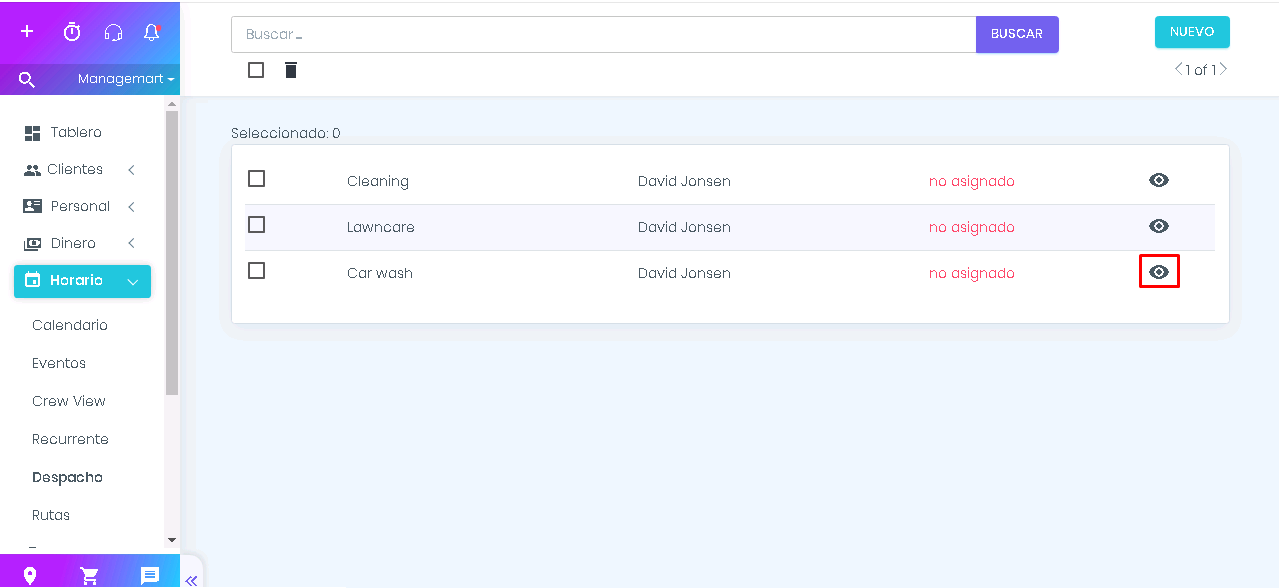
Cómo editar Despacho
Para editar la información, presione el icono "ojo" en el Despacho necesario de la lista general
En la ventana que aparece con el Despacho, presione el botón EDITAR en la esquina superior derecha
- En el formulario que aparece, edite toda la información requerida sobre el Despacho
- Para guardar todos los datos, presione el botón "Guardar"
- Para cancelar la edición, presione el botón "Cancelar"

Cómo eliminar el registro sobre el envío
Puede eliminar el registro sobre el Despacho tanto de la lista general como en el propio registro de Despacho
Haga clic en el icono "Ojo" en el Despacho necesario de la lista general. En la ventana que aparece, presione el botón "Eliminar" en la esquina superior derecha.
Además, puede eliminar el registro sobre el Despacho marcando el Despacho necesario y luego haciendo clic en el icono "Cesta" debajo de la barra de búsqueda. Puede eliminar varios Despachos a la vez.