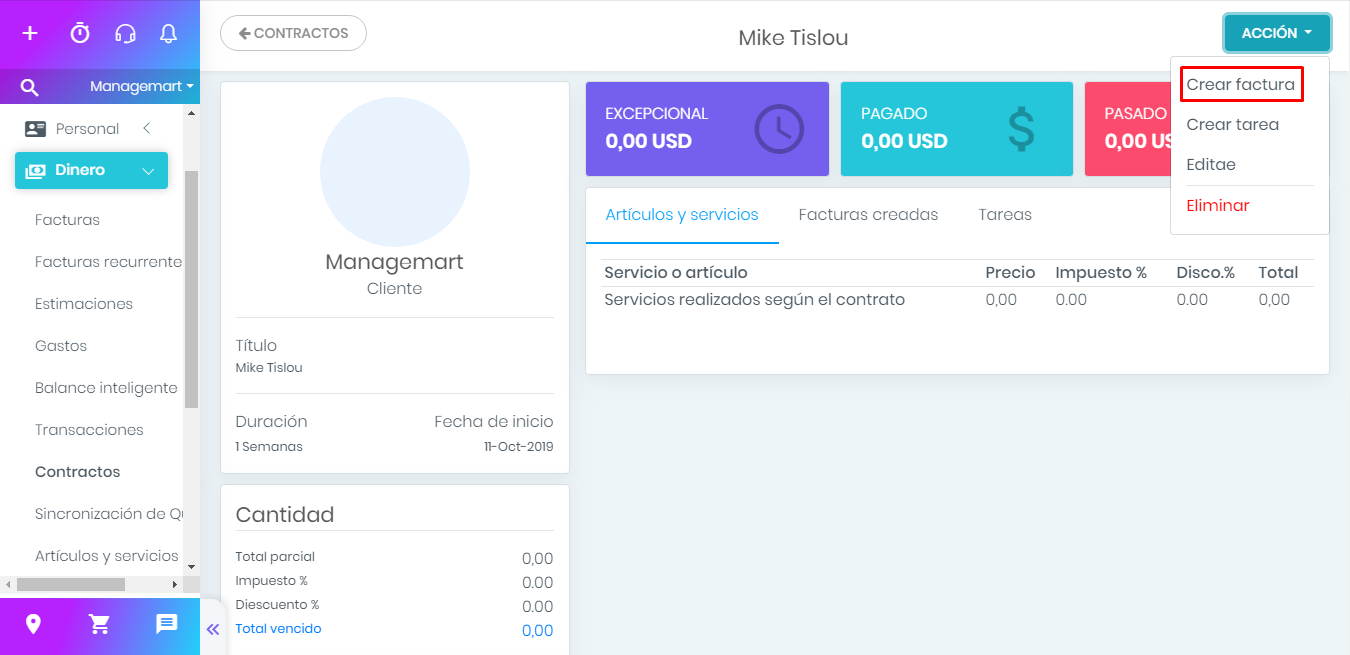Contratos
Visión de conjunto
En este video le informaremos sobre cómo funciona la gestión de contratos de ManageMart.
Para crear contratos con clientes para servicios o dispositivos específicos, hay un módulo llamado Contratos. La función principal de la función - Contratos en el software ManageMart es crear un contrato para ciertos servicios entre usted y su cliente.
Con esta función, puede establecer el costo del servicio y personalizar la frecuencia de las facturas personalmente para cada cliente.Cómo buscar contratos
- Para acceder a la página Contratos, debe hacer clic en el elemento del menú "Dinero" en la barra de navegación del lado izquierdo, luego hacer clic en el elemento del submenú "Contratos".
- En la página Contratos, puede ver la lista completa de sus contratos.
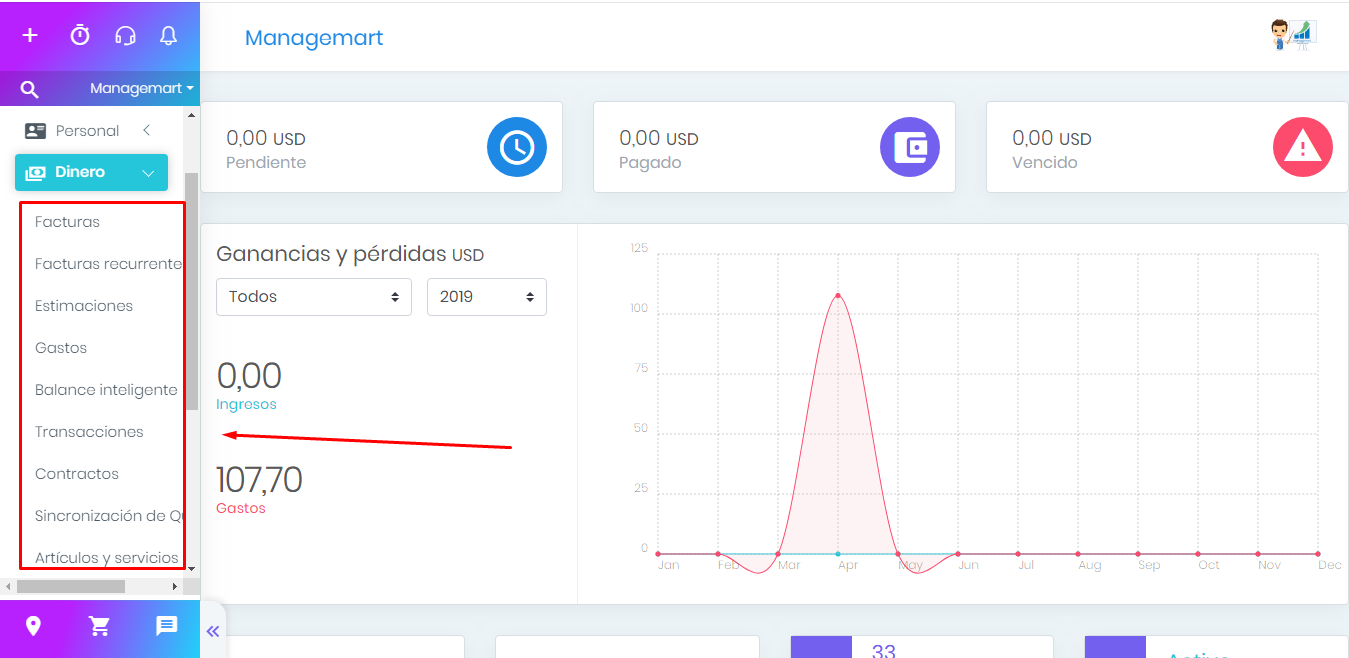
Cómo buscar contratos
- En la barra de búsqueda en la parte superior de la pantalla, puede encontrar los contratos necesarios ingresando el nombre del cliente, el Título o el número del contrato.
- Después de presionar el botón "Buscar" aparecerá el resultado buscado.
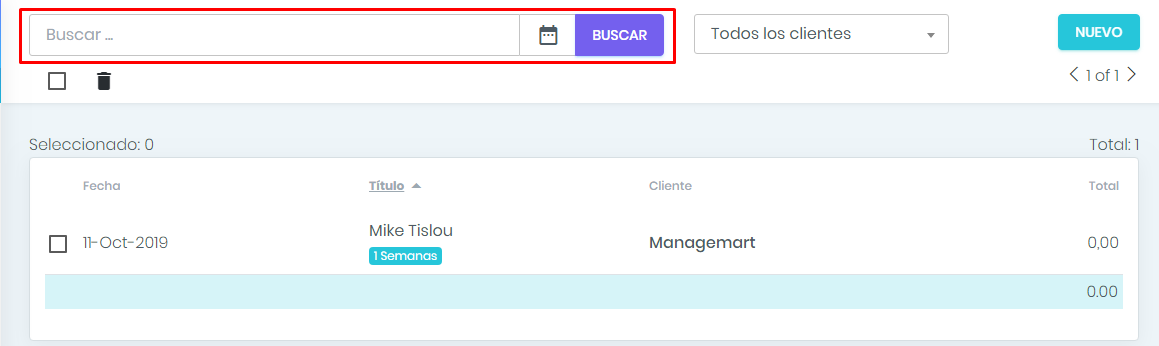
Contratos de acceso rápido
El bloque de acceso rápido muestra los últimos 4 contratos con los que se realizaron acciones (agregar/ver/editar, etc.)
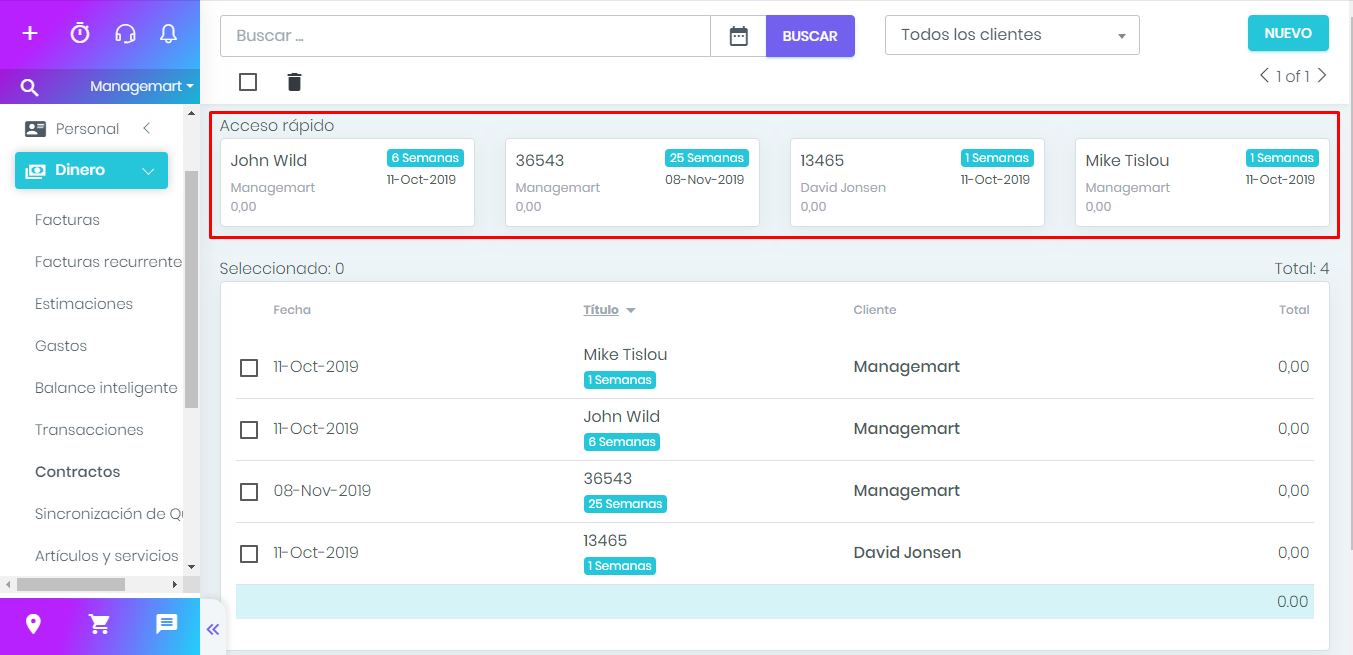
Cómo crear un nuevo contrato
Para crear un nuevo contrato, haga clic en el botón verde "Nuevo" en la esquina superior derecha de la página. En la ventana que aparece, complete el formulario con la información requerida sobre el contrato:
Título/Núm. * - nombre y número del contrato
Cliente - puede elegirlo de una lista de clientes existentes. También puede hacer clic en el botón más para agregar nuevos datos de clientes. En la ventana que aparece, debe completar el formulario con la siguiente información: nombre, correo electrónico, país, estado, ciudad, calle. Código postal y número de teléfono.
Date and Duration section
Start date - contract start date
Duration- contract duration - can be set in days, months or years
Frequency - the frequency of the invoices
Send Invoice - the invoice can be send by email, by snail mail or sms, SMS / TEXTS must be activated to send invoices by SMS, for this you need to subscribe to our SMS service
Después de ingresar todos los datos requeridos, el costo se calculará automáticamente.
Cantidad
Después de ingresar todos los datos requeridos, el costo se calculará automáticamente.
Cantidad del contrato - la cantidad del contrato
Impuestos - porcentaje de impuestos
Descuento - un posible porcentaje de descuento, se completará automáticamente con el conjunto de descuentos para el cliente seleccionado
Total - el importe final, incluidos impuestos y descuentos.
- Una vez que se ha creado el contrato, haga clic en "Guardar" en la esquina superior derecha del formulario
La nueva entrada de contrato creada aparecerá en la lista del equipo y en la sección Acceso rápido.

Cómo editar un contrato
Para editar la información, presione el botón Acción en la esquina superior derecha y presione EDITAR
- En el formulario que aparece, edite toda la información requerida sobre el contrato
- Para guardar todos los datos, presione el botón "Guardar"
- Para cancelar la edición, presione el botón "Cancelar"
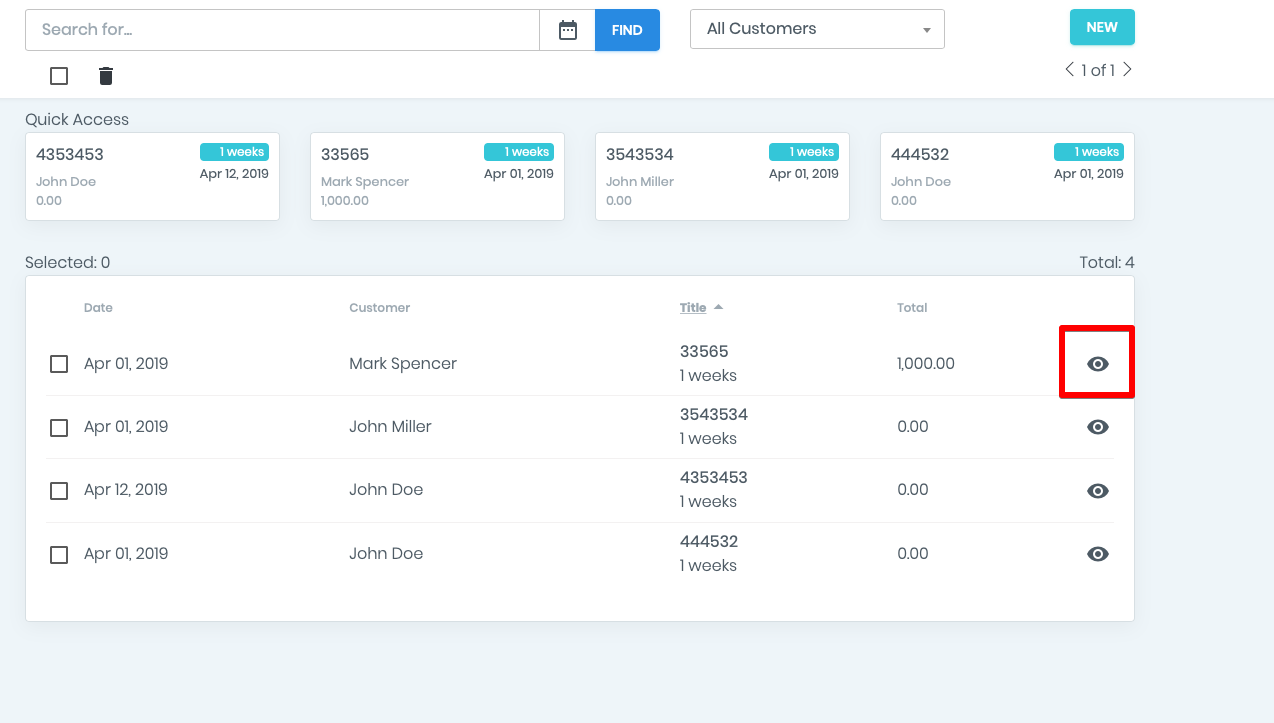
Puede eliminar el registro del contrato tanto de la lista general como del registro del contrato.
Haga clic en el icono "Ojo" en el contrato necesario de la lista general. En la ventana que aparece, presione el botón "Eliminar" en la esquina superior derecha.
También puede eliminar el registro sobre el contrato marcando el contrato necesario y luego haciendo clic en el icono "cesta" debajo de la barra de búsqueda .

Para ver el contrato, haga clic en el icono "Ojo" en el contrato necesario de la lista general. En la página que aparece llamada Perfil de contrato, verá todos los
datos al respecto, que incluyen:
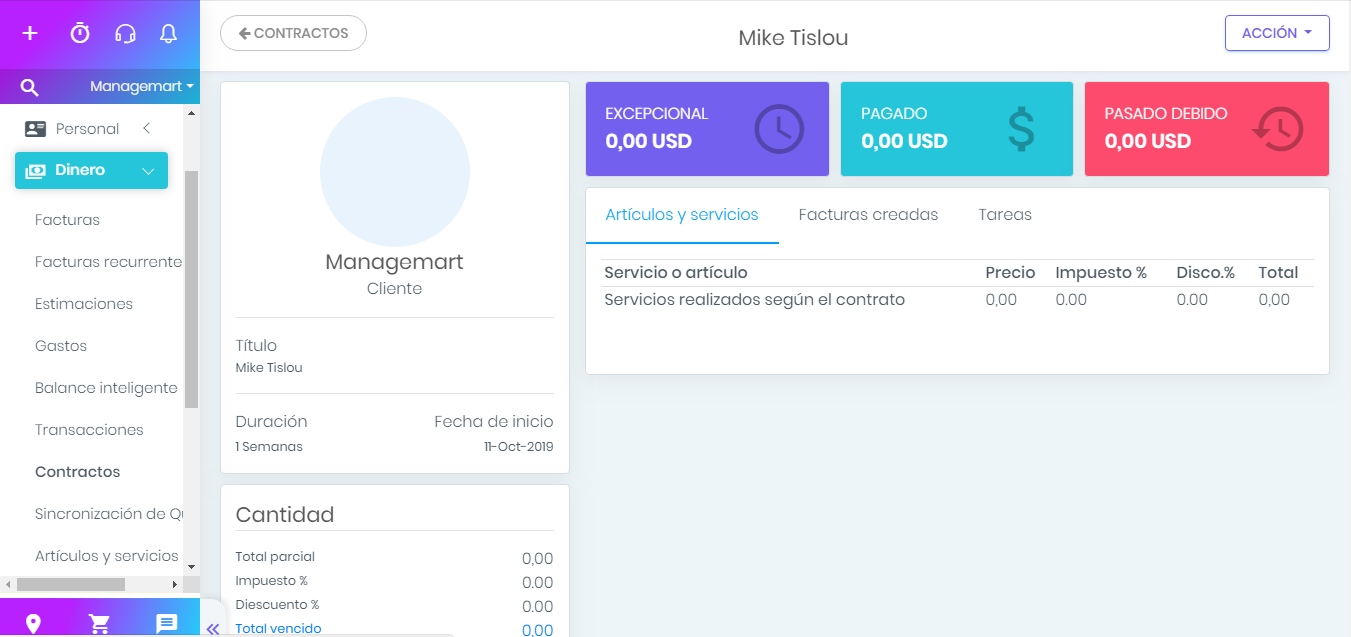
- Datos personales y detalles del cliente, como la fecha de inicio y la duración del contrato.
- El monto del contrato, teniendo en cuenta el efectivo y el descuento (si corresponde)
- Detalles de las facturas que se crean, que incluyen la frecuencia y el método de facturación
- En el bloque Historial de contratos, puede ver cuándo y por quién se crearon el contrato y las facturas
- En la sección ARTÍCULOS y SERVICIOS, hay una lista de servicios y productos que se establecen en el contrato con el precio definido.
- La sección Facturas creadas contiene la lista de facturas.
Pendiente - el bloque azul contiene la cantidad de facturas que se enviaron al cliente por correo electrónico, SMS, SnailMail o marcadas como enviadas. Este bloque muestra la cantidad total de las estimaciones de costos.
Pagado - bloque verde que muestra la cantidad de Facturas pagadas relacionadas con este contrato.
Atrasado - bloque rojo que muestra el número de facturas vencidas relacionadas con este contrato.
Para generar una factura automática, simplemente haga clic en el botón Acción en la esquina superior derecha y seleccione la opción Crear factura en el menú desplegable. Después de hacer clic, la factura se generará de acuerdo con los parámetros que se especificaron inicialmente en el contrato. En casos urgentes, esta característica simplificará enormemente el proceso.