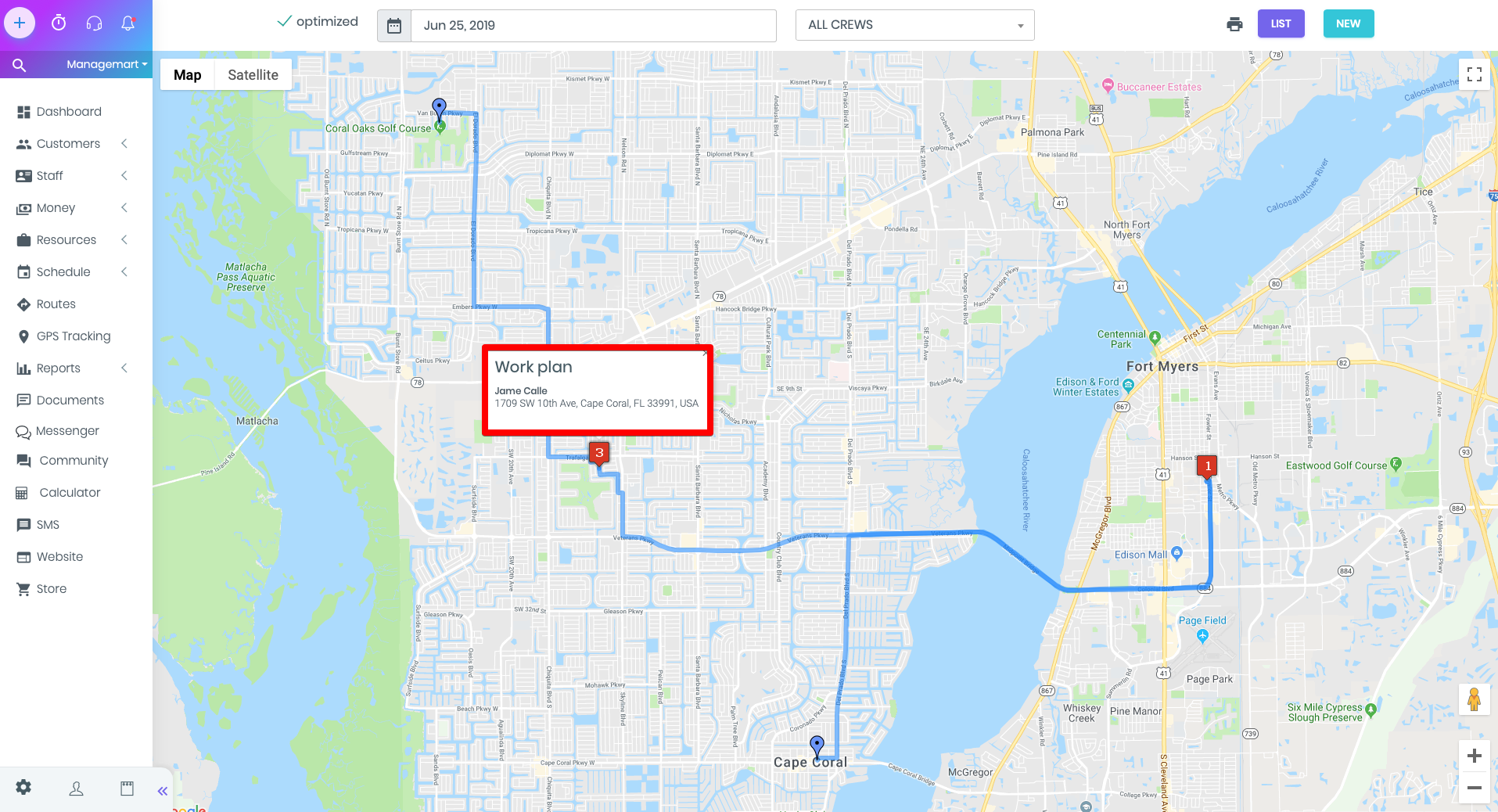Routes
Overview
In this video we’ll tell you about how the ManageMart Routes Management features works. With the feature- Routes you can built the routes to the customers locations according to the planned tasks for the selected day.
How to search Routes
To get to the Routes function you need to click on the “Routes” menu item on left side navigation bar.
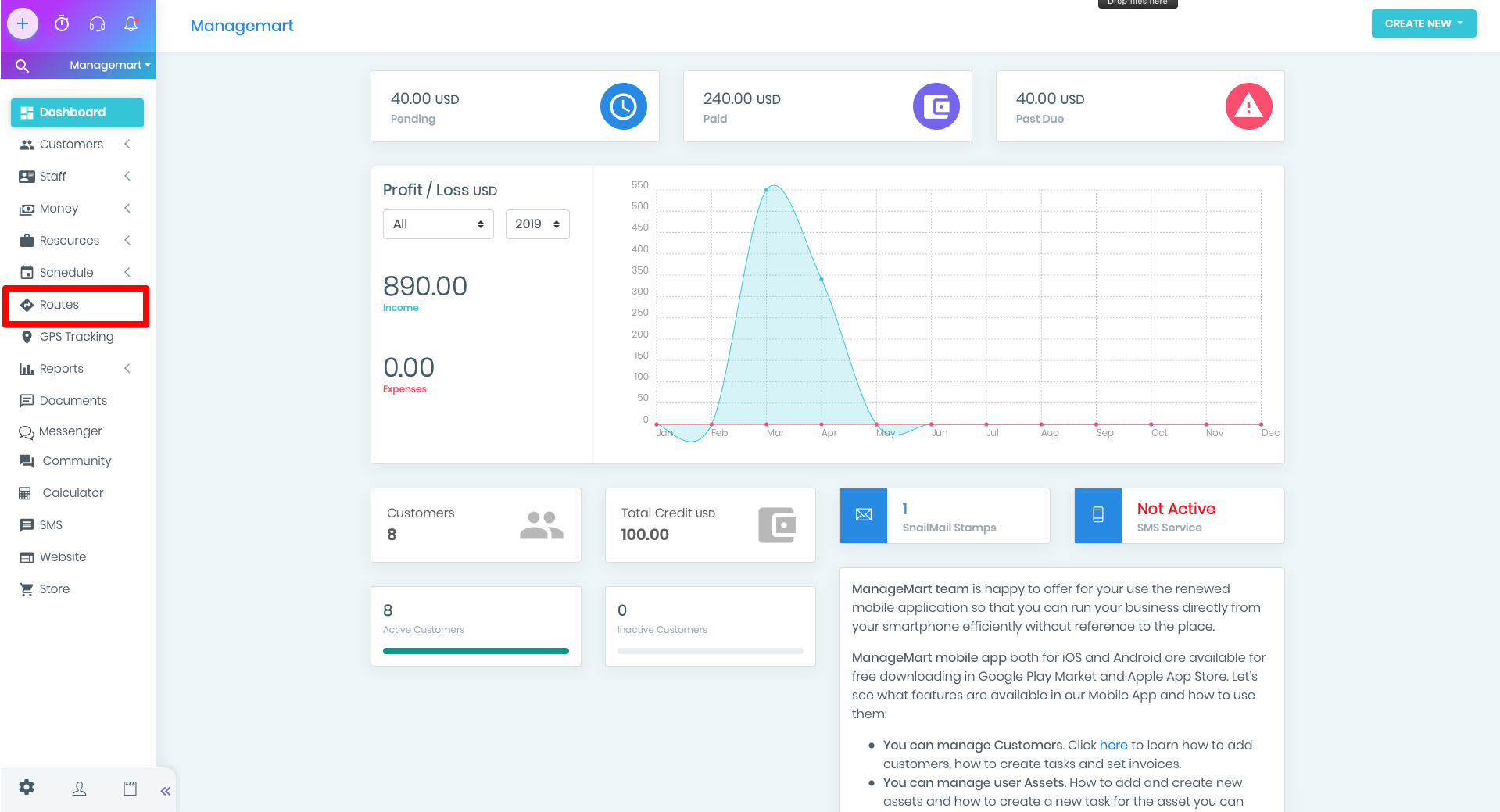
Overview of Routes feature
On the top page there is a button to build an optimized route.
By ticking the item optimized, the system will build an optical route to visit all tasks for the selected day. By default, it is set for the current day. After removing the optimized mark, the route will be arranged according to the order. That means that the oldest task for the day will be on the top of the list.
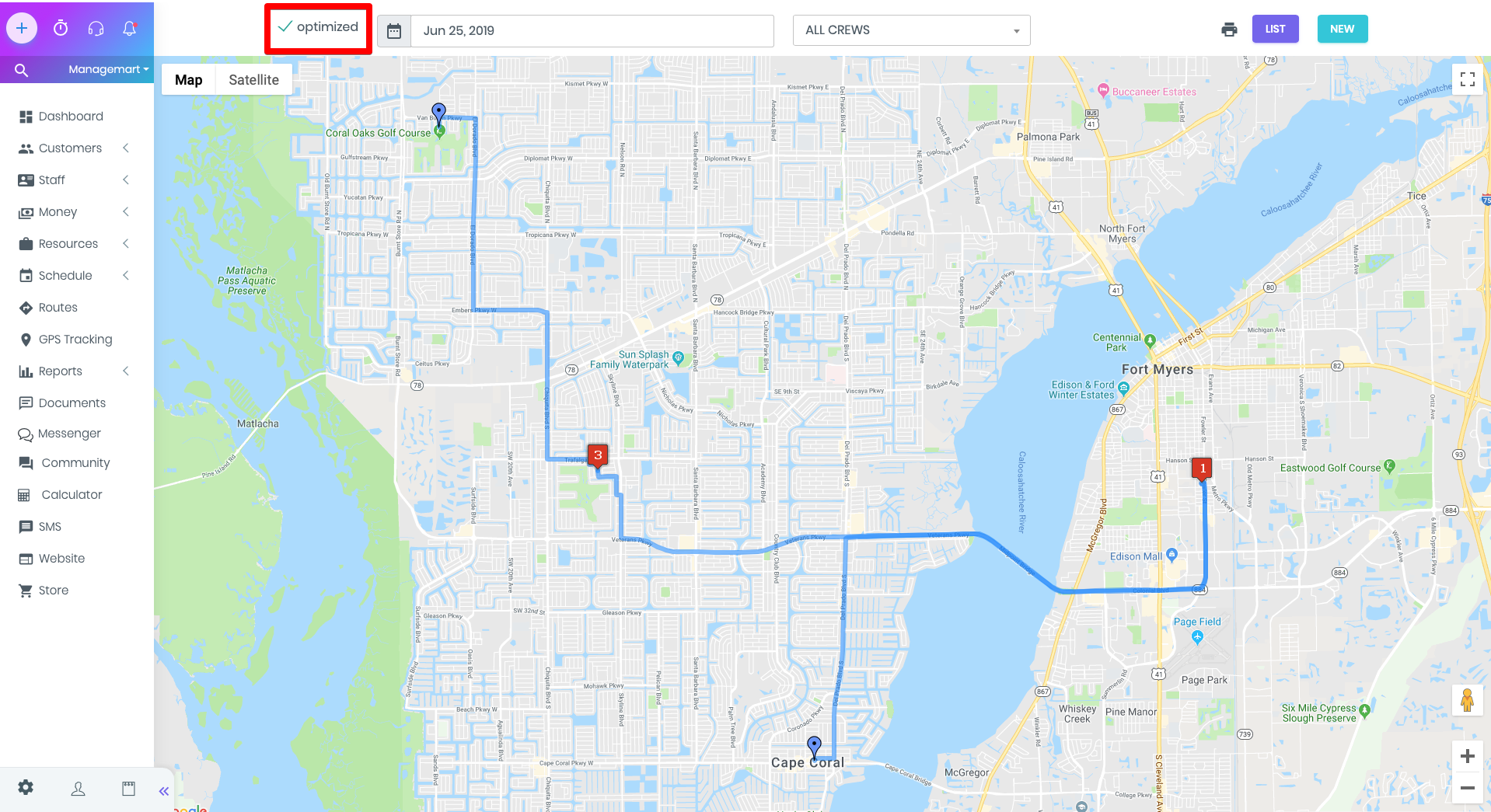
Calendar
Next to the button there is a calendar, where you can submit the needed date.
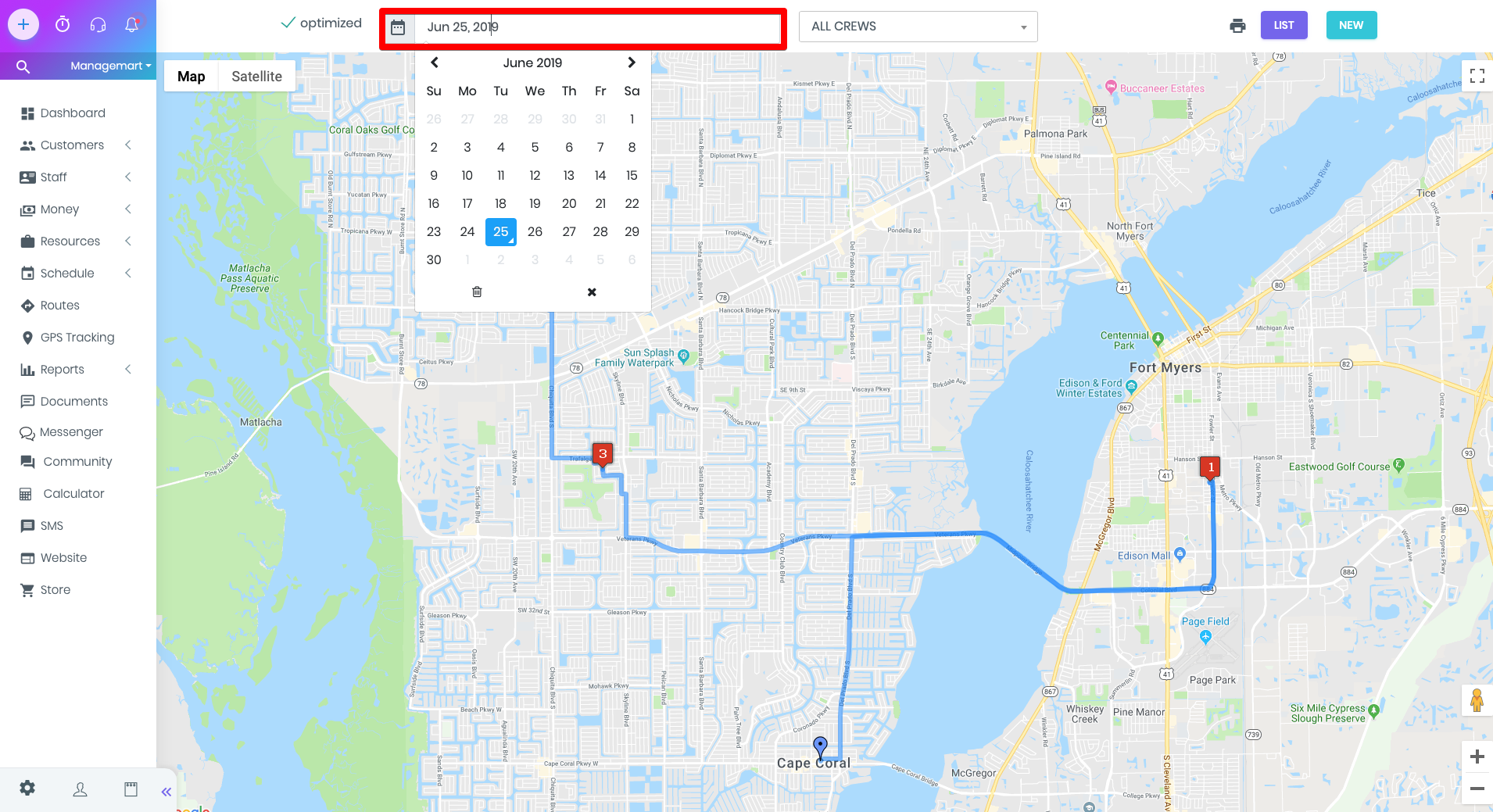
All Crews
With the All Crews button you can sort the routes by crews. You can see all the crews at once or individually by choosing the needed from the list.
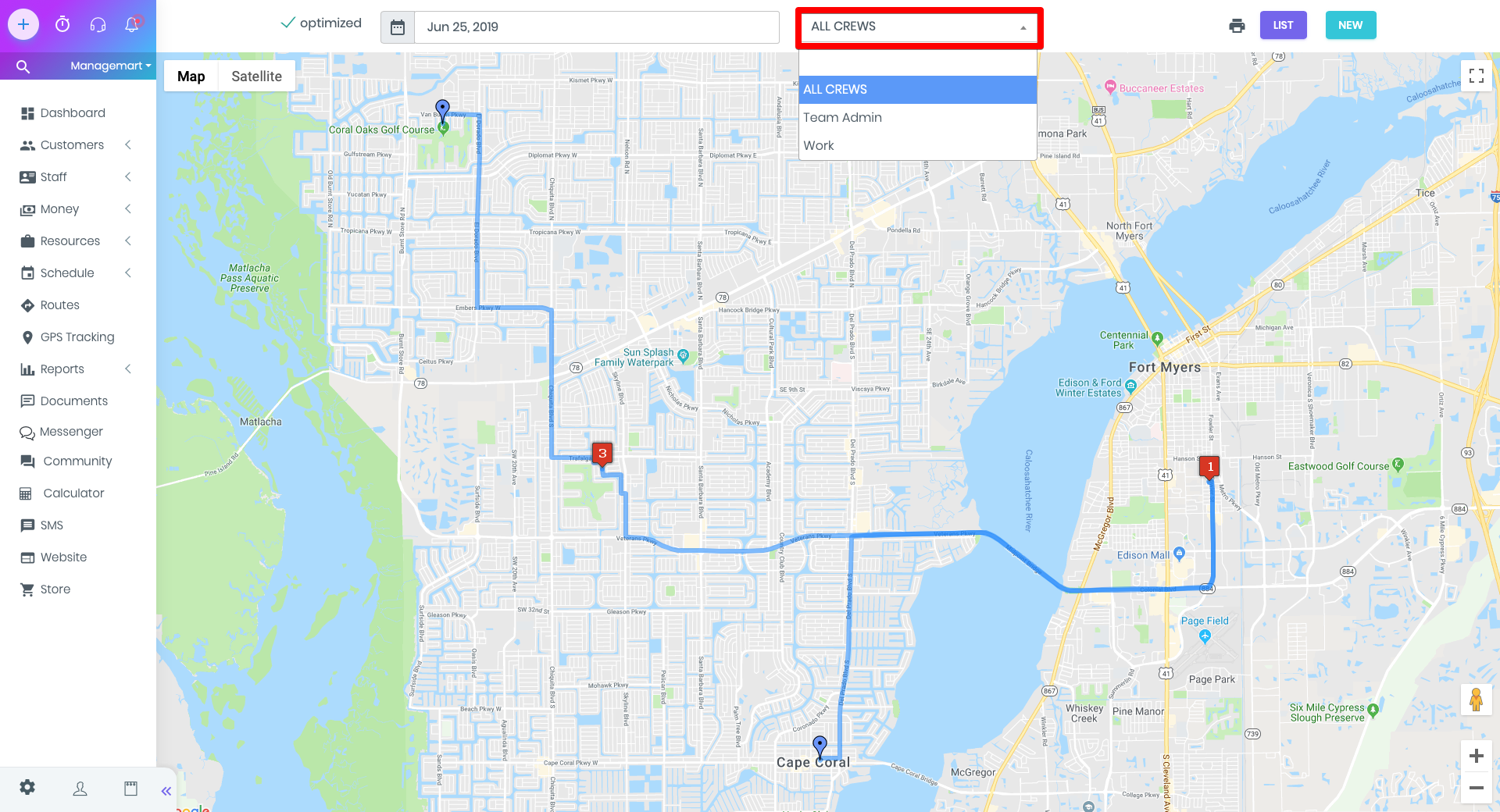
Function List
By clicking on the Show list button you can view the full list of tasks for the selected date.
Tasks can be sorted in several ways:
- A check mark on optimized button sorts tasks from top to bottom according to the most optimal route to visit specified locations in tasks.
- Unchecked checkbox will sort tasks by the time they were created, from the very first to the last.
- Manual sorting is possible only when optimized option is unchecked. To do so, move the color field to the right of the task information, and drag it up or down when the cursor is an arrow icon and not the index finger.

By clicking Save, the route on the map will be sorted according to the order you have saved in the task list.
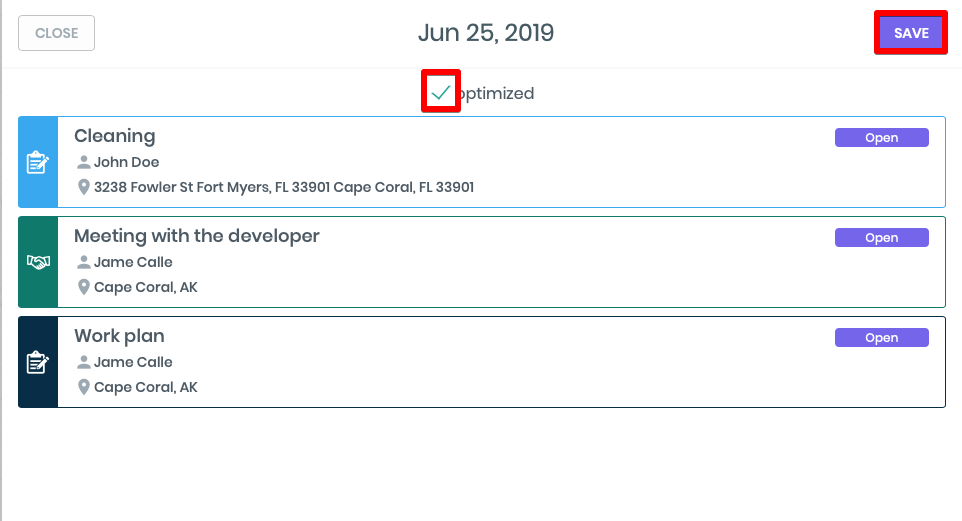
- You can open the task to view more information by clicking on it directly from the list.
- For the tasks on status OPEN you can change the Start / Spent time fields in it.
- Editing task in status IN PROGRESS is impossible.
If you want to implement other changes in tasks, you can edit it in the Calendar section.
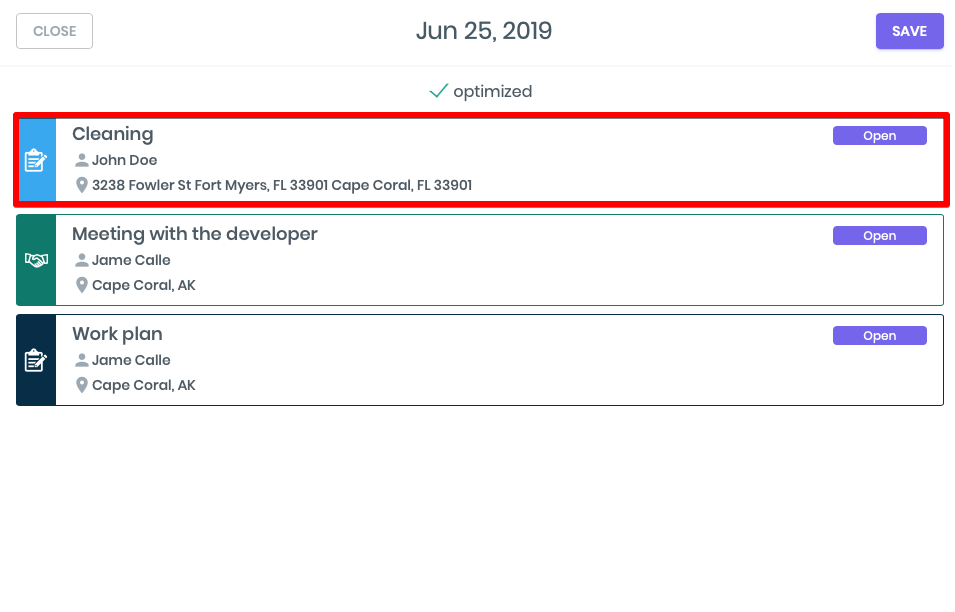
How to create a task
In the routes section you can’t edit tasks, but you can create them. To create it, please press on the button NEW TASK in the top right corner. In case you don’t know how to create the task, you can watch our tutorial named - CALENDAR.
Note that if you want the specific location to be displayed on the map and in the route, you should submit it correctly in the LOCATION TASK field.
To save the task, please press SAVE and the new point will appear on the map.
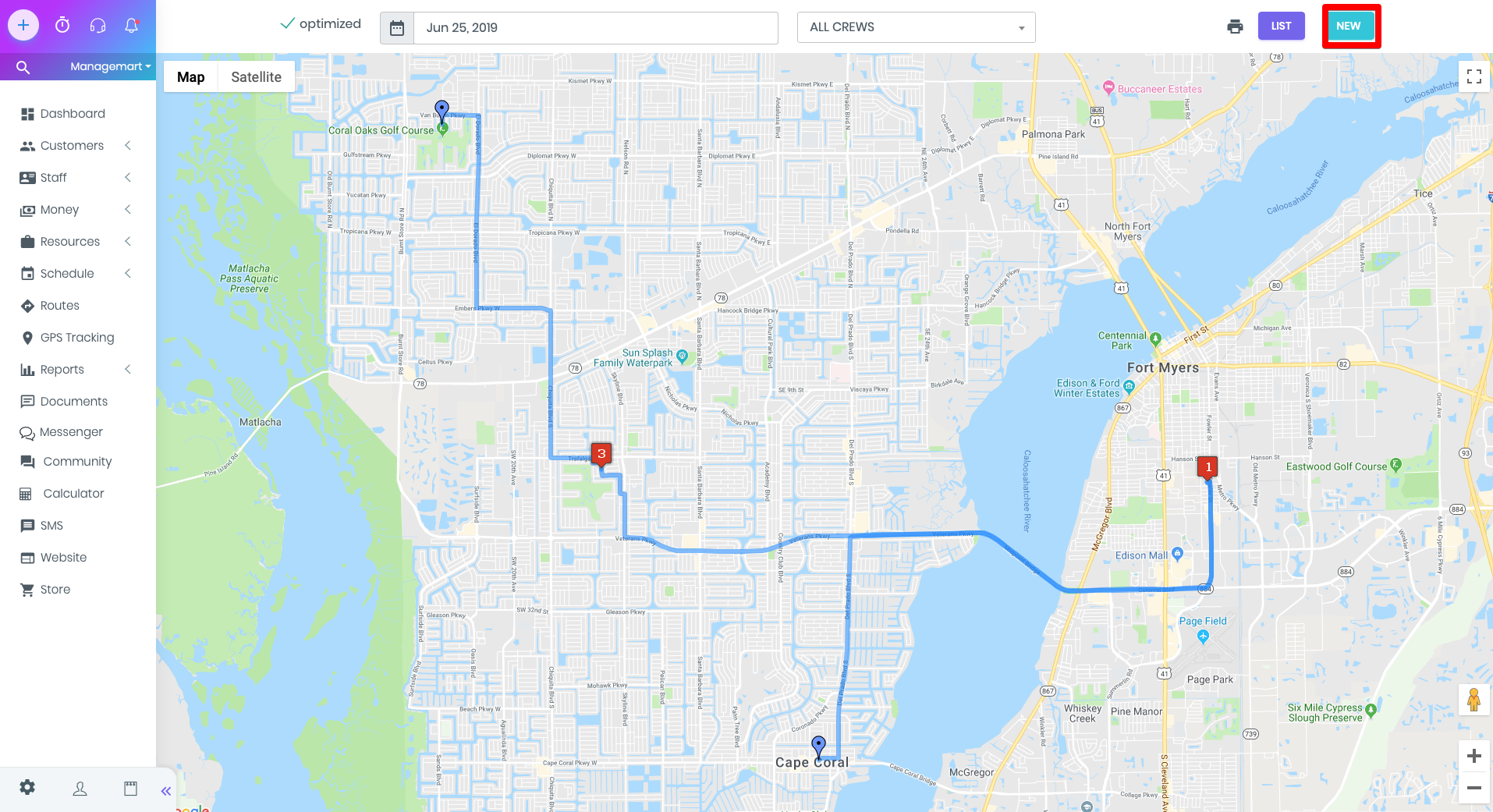
Show List
Due to the absence or incorrectly entered address in the Show list, no other created tasks will be displayed. However, you will see them all in the Calendar. Therefore, if in the Calendar you have 6 tasks for the specific date, and in the Show list only 2, then, most likely, you have submitted the address not right.
Other buttons located in the map area are responsible for the map view.