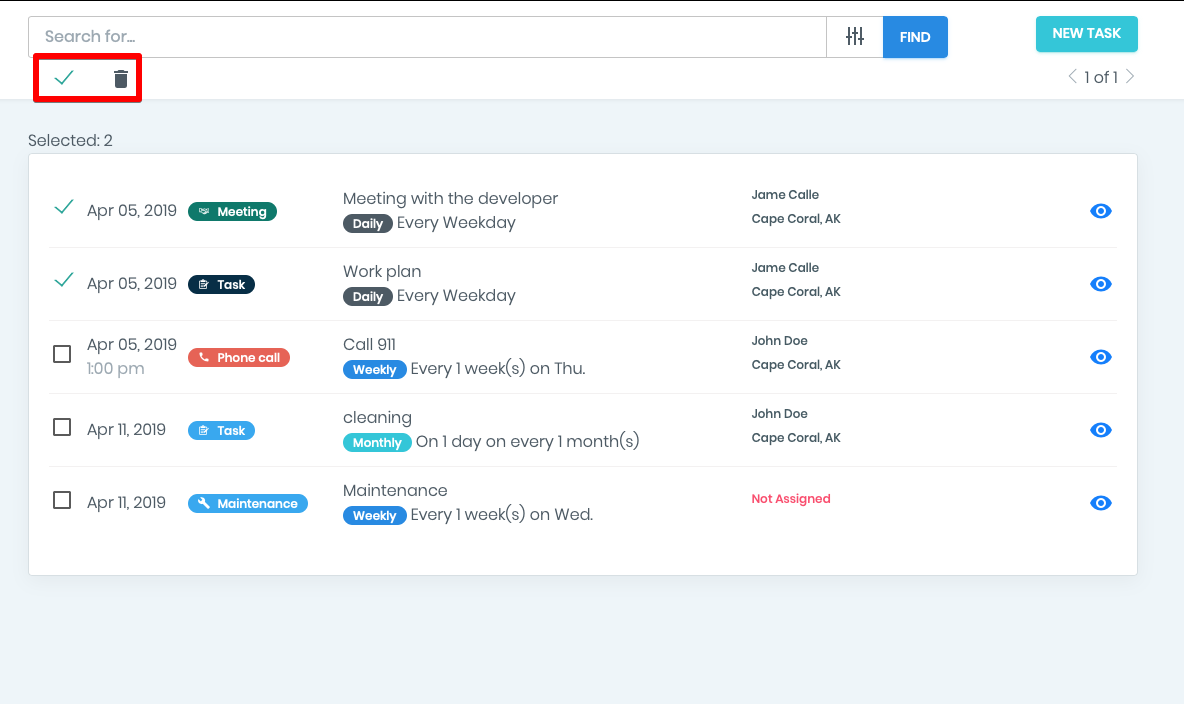Recurring Tasks
Recurring Tasks is an excellent feature from ManageMart, with which you can set periodic tasks for your employees. Flexible configuration of the frequency of tasks, allows you to plan future work for your company more effectively. This feature can significantly simplify and speed up the process of assigning tasks and responsibilities to your employees.
To get to the Recurring Tasks page you need to click on the “Schedule” menu item on left side navigation bar, then click on “Recurring” submenu item.
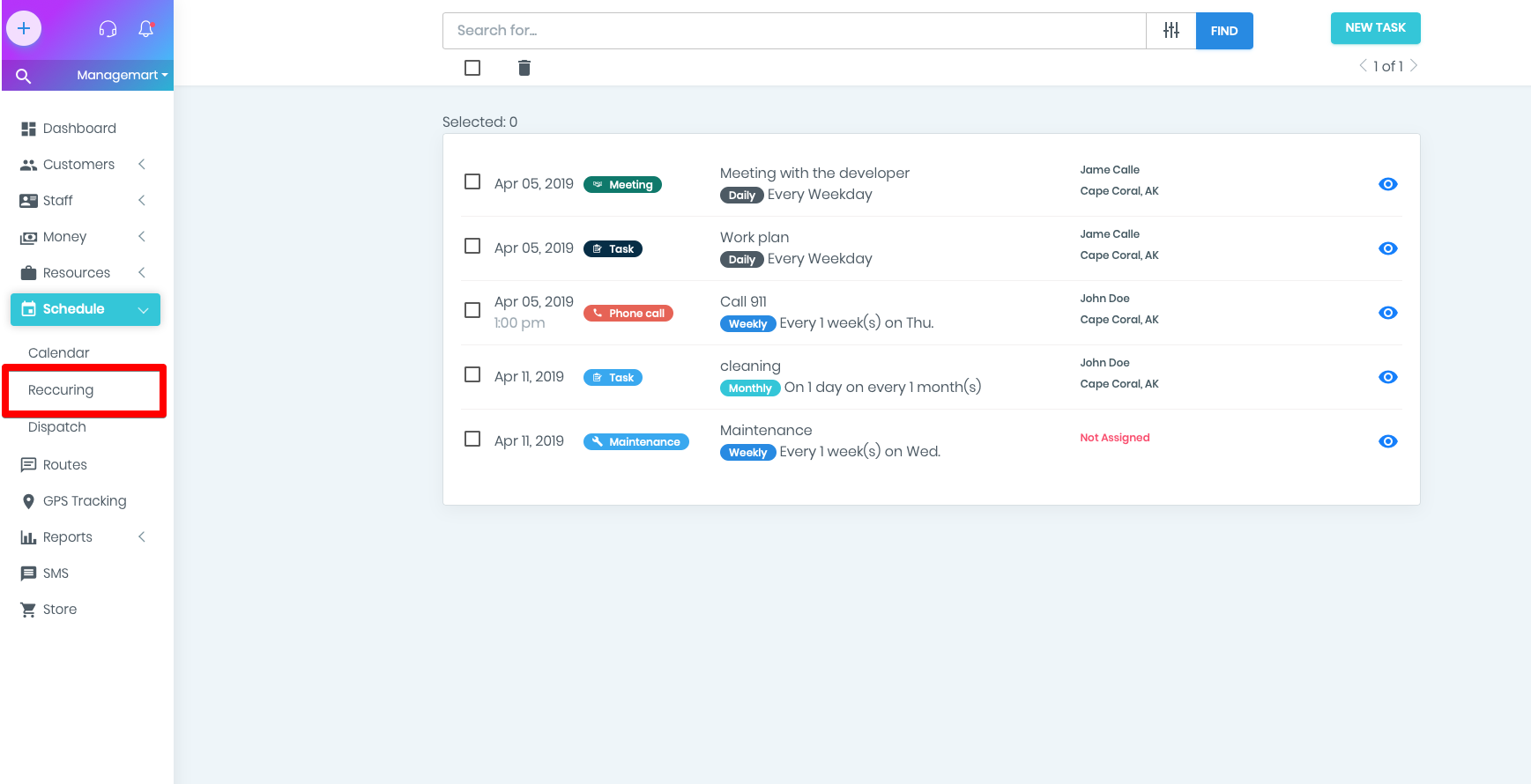
- On the Recurring Tasks page, you can view the full list of your Recurring Tasks.
- In the search bar on the top of the screen, you can find the needed Recurring Tasks by entering customers name, Title or number of the recurring task.
- After pressing the button “Find” the searched result will appear.
- The quick access block displays the last 4 Recurring Tasks which were viewed, edited or created.
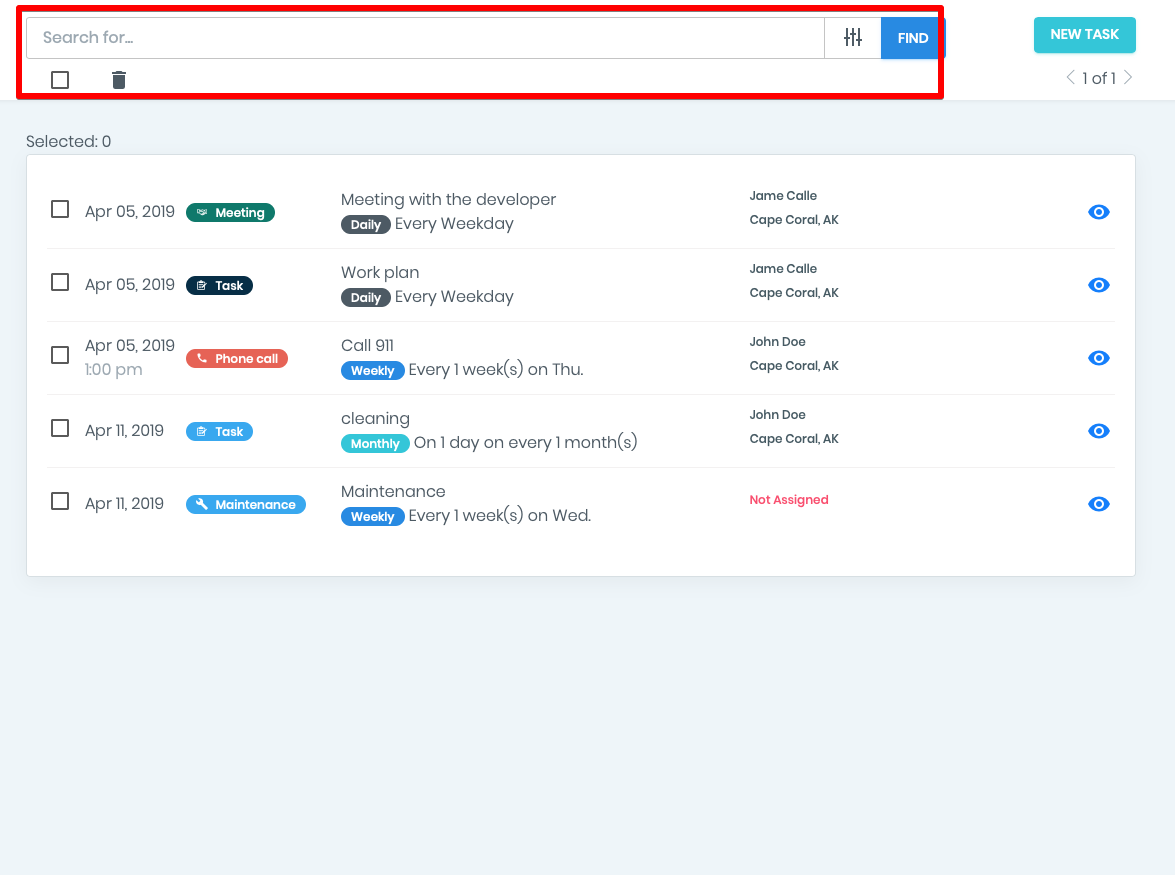
Each recurring task has its type. It can be defined by specific color and icon. when creating the task and an icon that determines the type of this task and each type has its own icon
There are 4 types of tasks -
- task - you can set specific tasks for an employee or a crew concerning a particular client
- phone call - task to call a client or clarify working moments with employees
- meeting - setting task or reminder for particular meeting
- maintenance - setting reminders or tasks for a specific equipment
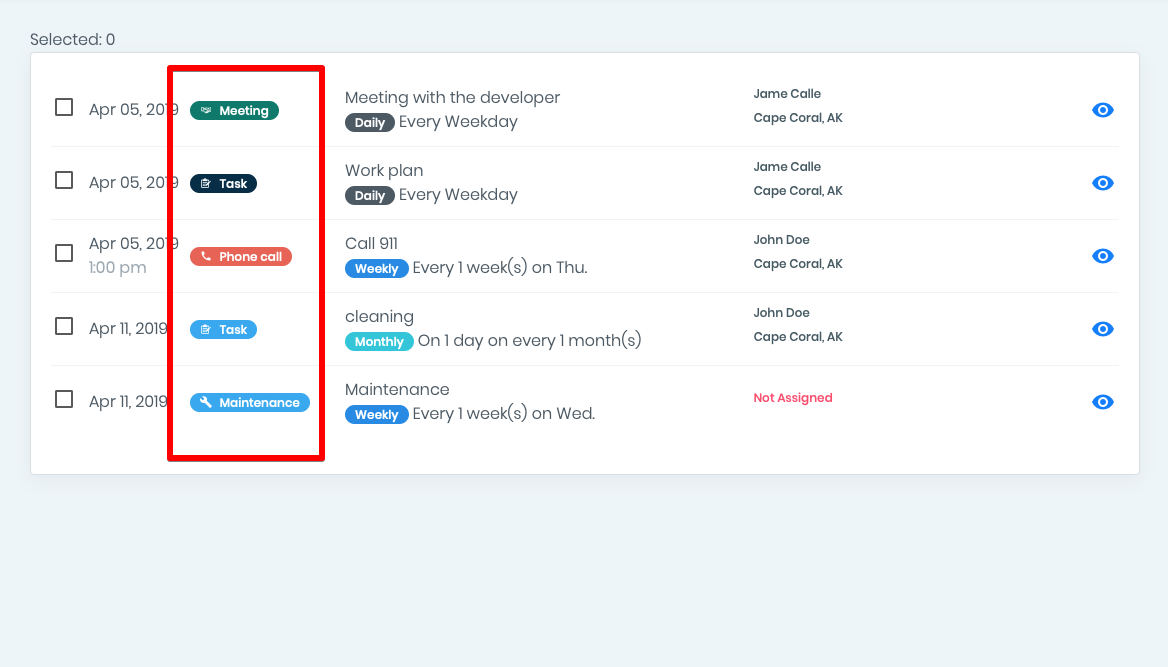
To create a task, click on the green ACTION button on the top right corner of the screen, and then click on the button “ New Task ”. In the appeared window, please fill in the form with the required information about the recurring task:
Detailed section
Title - the name for the task
Type - next to the task header in the drop-down menu, select the type of the future task
Date - specify the date of the task
Time - you can also specify the time when the task should be completed.
Description - short description of the task
Customer section
In the drop-down box, you can select the desired customer. Also, by pressing the button with a plus, you can create a new customer with whom this task will be associated. In the appeared window, you need just to fill in all the required information about the new customer.
Recurrence section
In this section, you can configure the frequency of scheduling tasks and fill in the following fields -
Frequency - in the drop-down menu, select how often the tasks should appear in the calendar. It can be - daily, weekly, monthly or every year.
If you choose the daily option, then you can mark whether it will be daily, or at a recurrence of every day, every other day, every two days, etc.
If you choose the option - weekly, then you can set the frequency, which can be weekly, every two weeks, three, etc.In the section - On days - you can mark in what day or days of the week the task should repeat.
In case you choose the option - monthly, then you can set a day on which the task should repeat every month, two, three, etc. By selecting the option - on the - you can pick on which day of the week the task should repeat and in what frequency- every month, two, three, etc.
The field - END - indicates when the deadline for completing the recurring task expires.
There are three options:
Never end - the task never expires
After date - after a specific date you set
After the count of times - after a certain number of times since the task was completed
Involved staff section
In this section, you can choose both specific employees to perform the task or the crew.
To assign a task to a specific employee, in the employee field select the name of the desired one from the drop-down list.
Or, if you have a lot of employees, you can choose the right one, starting to enter the first letters of his name or surname.
To assign a task to a crew, in the drop-down menu click on the crew you want to choose to complete the work.
Note: when selecting the crew, you will not be able to choose or improve individual employees. If you need to add employees to the crew, change the current crew on the corresponding crew page or add a new crew with a new list of employees included in it.
Items and services section
In this section, you can specify information about the items or services involved in this task.
To do this, fill in the field specifying the name of items or services, Rate (cost), QTY (quantity), Taxe% (tax), in the total section - showed the automatically calculated total amount.
In the Additional information section, you can specify additional information.
Additional information field: if you need to enter information that is not included in the standard set of fields, you can do this in the additional info section. You can either enter individual fields or select a custom field template from the created area. (Watch the video about custom fields).
Once the recurring task has been created Click "Save" on the right top corner of the form
The created new recurring task entry will appear in the team list and in the Quick Access section.
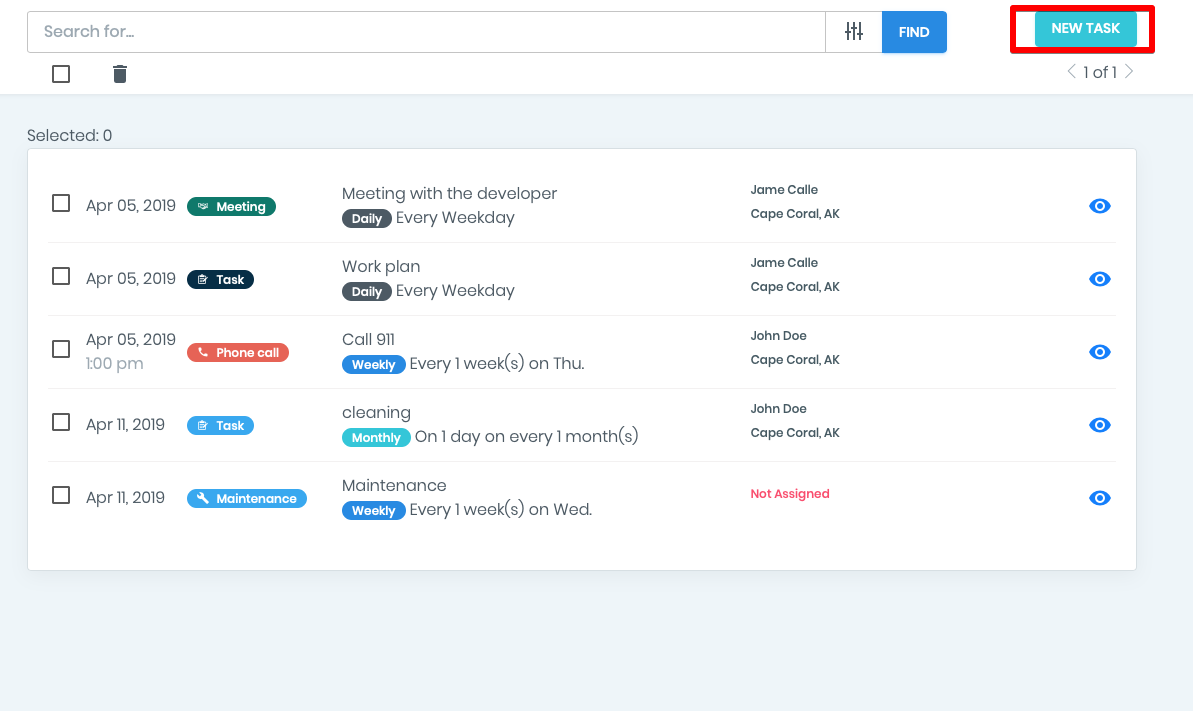
To edit the information, press the icon “eye” on the needed recurring task from the general list
On the appeared window with the recurring task, please press the button EDIT on the right top corner
- In the appeared form edit all the required information about the recurring task
- To save all the data please press the button “Save”
- To cancel the editing press the button “Cancel”
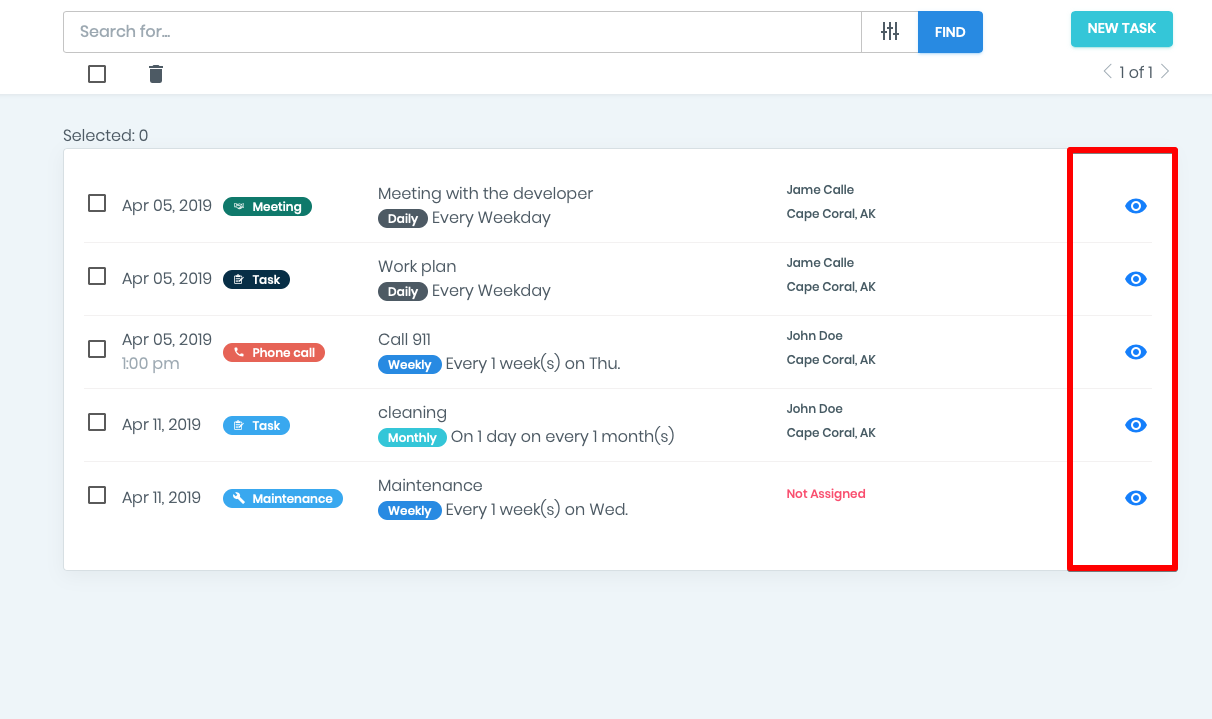
You can delete the record about the recurring task both from the general list and in the recurring task record itself
- Click on the icon “Eye” on the needed recurring task from the general list. In the appeared window press button “Delete” in the right top corner.
- Also you can delete the record about the recurring task by putting a tick on the needed recurring task and than by click on the “basket” icon under the search bar