Recurring Invoices
In this video we’ll tell you about how the ManageMart Recurring Invoices Management features works
Where to find Recurring Invoices
To get to the Recurring Invoices page you need to click on the “Money” menu item on left side navigation bar, then click on “Recurring Invoices” submenu item.
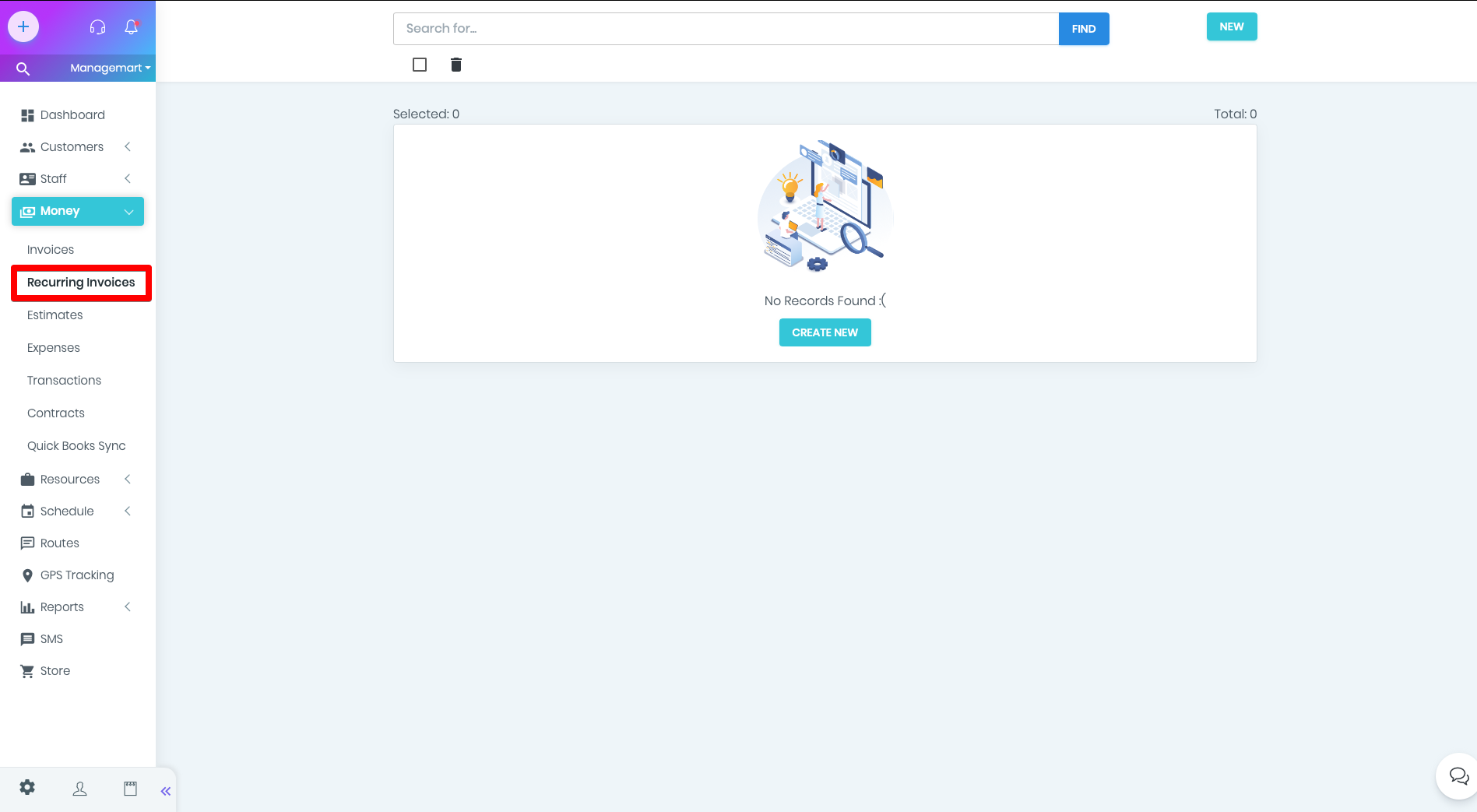
How to search for Recurring invoices
In the search bar on the top of the screen, you can find the needed invoice by entering its Invoice # and by the name of the customer. After pressing the button “Find” the searched result will appear.

Review of the Recurring invoices page
- By clicking on the button named “New” in the right top corner you can create Recurring invoice.
Under the Search field, there are two icons. The first, in the form of an empty square, is responsible for selecting or deselecting all Recurring invoices on a page. After clicking on the button, checkmarks will appear in front of all invoices on the page - so you chose all invoices. To cancel the selection of all invoices, press the button again. You can deselect one or more Recurring invoices by unchecking them.
- By clicking on the “basket” icon you can delete one or several invoices by putting a tick on the needed record.
In Quick Access you can view the last 4 opened or edited invoices profiles. This option greatly simplifies and shortens the time for searching for invoices in the list.
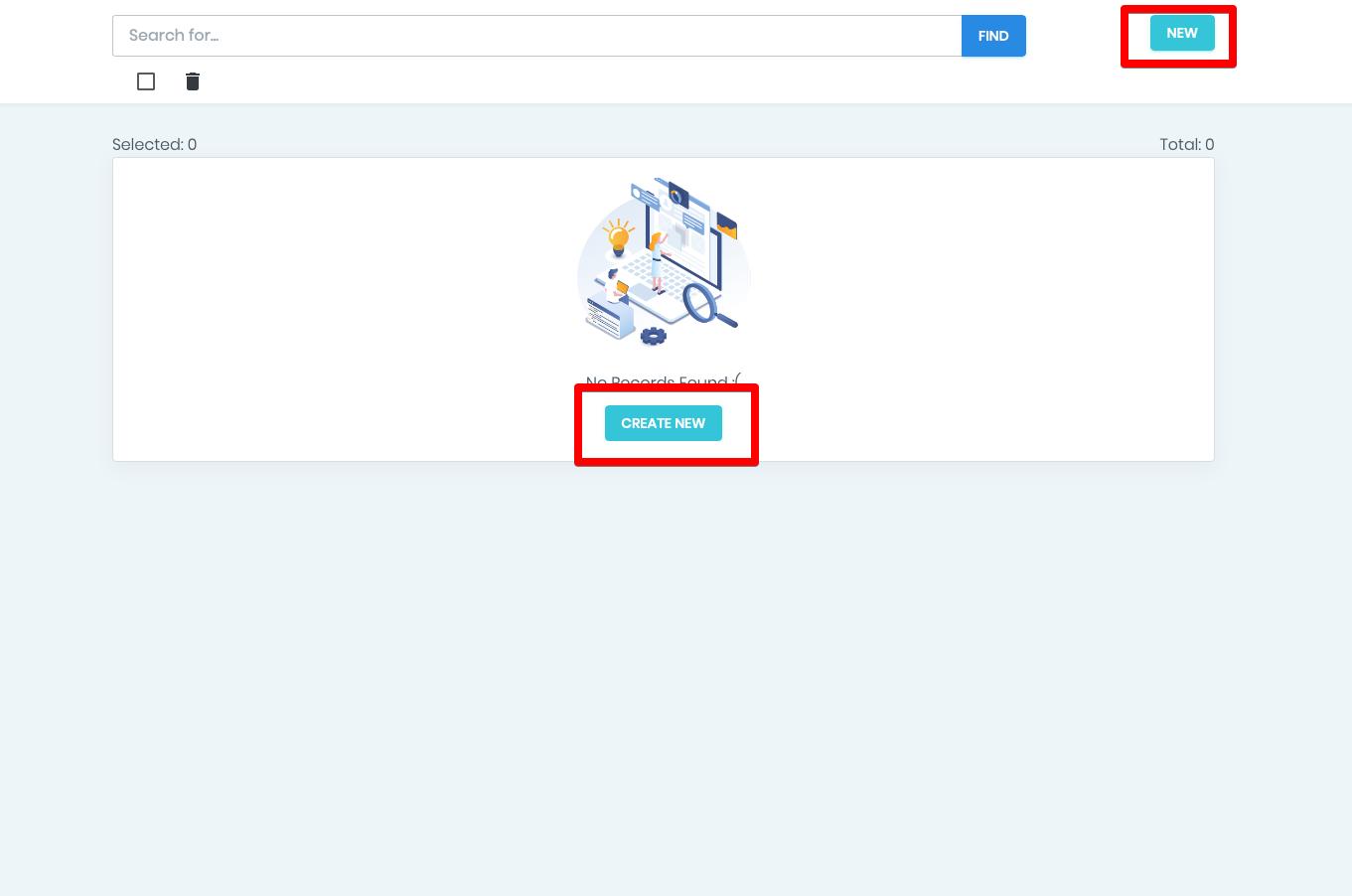
How to sort Recurring invoices?
Below you will see a complete list of your recurring invoices.
You can change the sort order by clicking on the field headers. By clicking on it again, the sort order will be changed in reverse.
You can also sort invoices by choosing one of the following options:
- Recurrence
- Customer
- Total
How to create Recurring invoice?
On the recurring invoices page by click on the button “New”. The invoice creation mode will open. In the Customer field, you can select the name of the desired client from the drop-down list. Or, if you have a lot of customers, you can choose the one you want, starting to enter the first letters of his name in the field with a blinking cursor. If it is a new customer, you can create a new profile by clicking on “+,” fill it and then press Add.
- P.O. means Purchase Order and isn’t necessary to specify.
- Discount. This field is designed to provide discounts for customer (if needed) and will be automatically filled with a discount if it is set in the profile of the selected customer.
- You can fix the discount percentage by selecting the Fixed option in the field with the % icon.
Then we proceed to the creation of items or services in the invoice:
- Enter the product or service - their Description - specify the Cost - Quantity - Tax. Assign an Asset if required. The button “Add Service or Item” creates additional invoice positions. Whenever you fill in an invoice or when you add a service or product on the users, assets, tasks, etc. page, after saving, the services or products entered in these fields will be available on the inventory management page. That means that all new services or products you add are automatically created and saved in the database.The amount of the invoice will be calculated automatically.
Customize recurrency options
In the invoice section of the Recurring options, we start by setting the date from which the generation of the Recurring Invoice will begin. You can choose the needed month and date from the drop-down list from 1 to 31.
The next step is to select the Frequency.
- Daily
- Weekly
- Monthly
- Annually
If you need the invoice to be automatically sent to the client by e-mail on the day of its generation, or that the client receives notification of the invoice, use this option.
For this:
1)Click on the slider next to Send Invoice.
2)Choose how you want to send or notify about sending the invoice. If email, enter in the email box address of the recipient. If Snail Mail, no additional data is required. When you choose to send using SnailMail, the system will select the client address you specified in your profile.
3)SMS option is available only for those who are subscribed to the SMS service. Selecting this option, enter the client's phone number in the field. Your customer will receive an SMS with a link to your invoice.
Duration. In this part, you set the deadline for generating the recurring invoice.
By clicking on the Infinity slider, you do not limit the period. This option allows you to endlessly create the recurring invoices until you want to change this period by editing or deleting a recurring invoice.
If you want to set a specific end date, then select it in the calendar next to Until.
After completing all the actions do not forget to Save the invoice. If you want to reject the changes, click Cancel.
Any new invoice can be made recurring. For this:
Go to the Invoices section.
To get to the Invoices page you need to click on the “Money” menu item on left side navigation bar, then click on “Invoices” submenu item. After this action, a page with your invoices will open.
Creating an invoice, fill in all the necessary fields in the same way as it is done in Recurring Invoices.
Under the Terms and Notes fields, you will see a slider opposite the Recurring. Clicking on this slider opens options for creating a Recurring Invoices. Here everything is done in the same way as described in #1. An invoice created in this way will be available both in the Invoices submenu and in the Recurring Invoices submenu.
How to edit Recurring Invoices
To edit the invoice, please press in the icon “eye” in the list with the invoices.
In the appeared window press the button ACTION on the right top corner and choose EDIT.
- Then edit all the required information.
- To save all the data please press the button “Save”.
How to delete Recurring Invoices
You can delete the invoice both from the general list and in the invoice record itself
- Open the needed invoice from the general list. In the appeared window press Action button and choose “Delete”.
- You can delete one or several invoices by putting a tick on the needed record and then click on the “basket” icon.
View a series of recurring invoices
By clicking on the eye icon in the list of recurring invoices, we get to the page of viewing a set of recurring invoices:
- In the Recurring Details block, you will see a description of the details of the recurring invoice (Frequency / Start Date / Until (duration) / Auto-Email / Invoice)
- In the Generated Invoices block is a list of already generated invoices. You can view their details by clicking on the eye icon.
Without leaving this page, you can also manually generate a new recurring invoice by clicking on the Action button and selecting Create Invoice.