Item & Service
In this video will tell you how the ManageMart Item and Service feature works.
- To get to the page from your dashboard you need to click on “Resources” menu item on the Left side navigation bar, then click on “Items and services” submenu option.
- Item and service feature page is designed to manage your services or products that you offer to your customers.

How to create the Item or service.
- On the page Item and service please click on the green button "new" in the center of the right top corner.
- While creating an inventory, you should specify the name of the service or product and determine the type - it could be service, rem, labor or other.
- You should also specify the number of products or services provided (this information, along with price and taxes, will be automatically filled in and set when creating an invoice or setting this service or product by default (in the assets of users, tasks, etc.))
- You can also specify the price and taxes applicable to this service.
- Additional information field: if you need to enter information that is not included in the standard set of fields, you can do this in the additional info section. You can either enter individual fields or select a custom field template from the created area.
- In the notes section, you can specify any information you want about the service or product.
- Additionally, when creating a service or product, you can determine the category to which the service or product belongs. You can create a category right there on the page and show it.
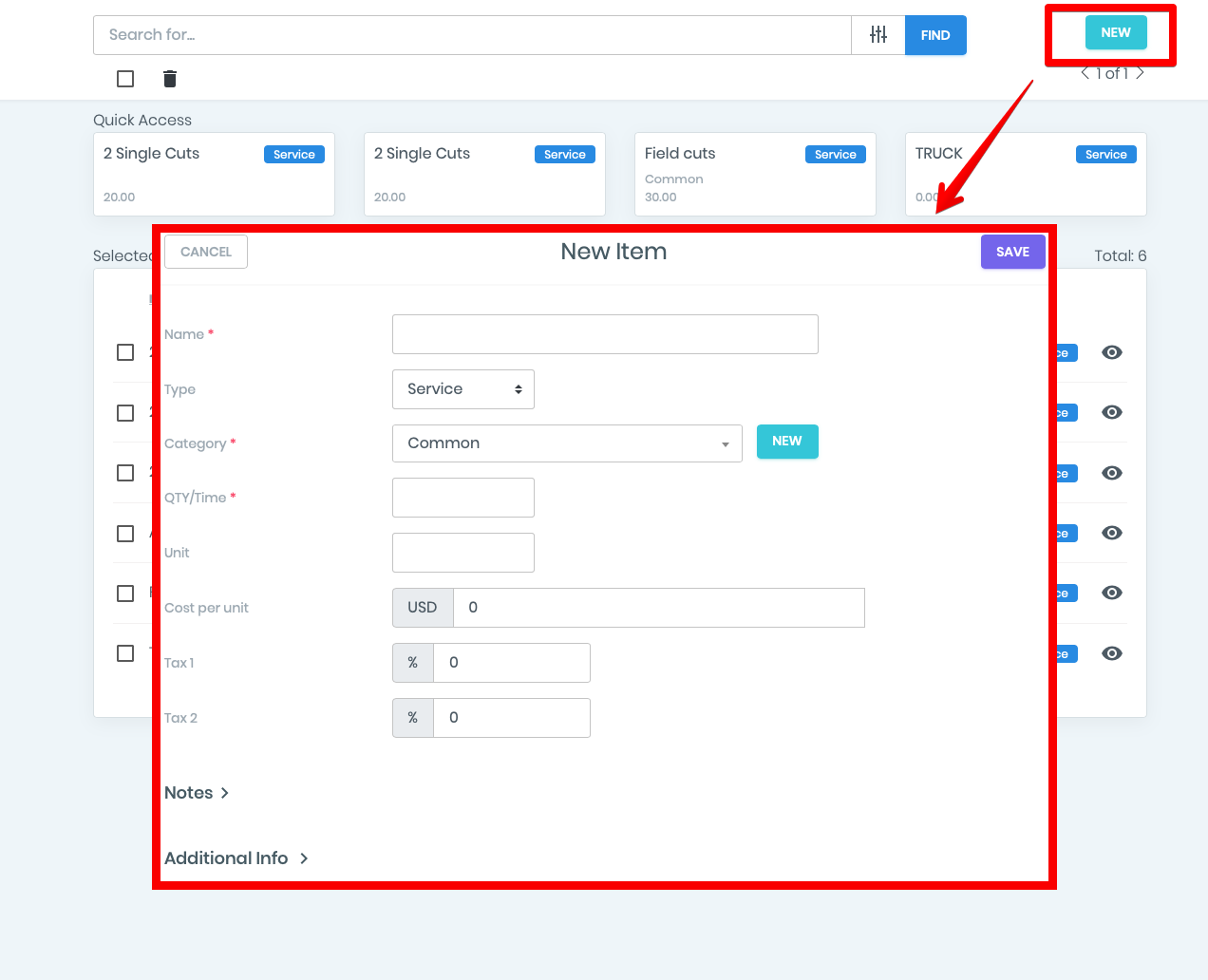
Using Item and Service
- To create an invoice you need to click on “Money” menu item on the Left side navigation bar, then click on “Invoices” submenu option.
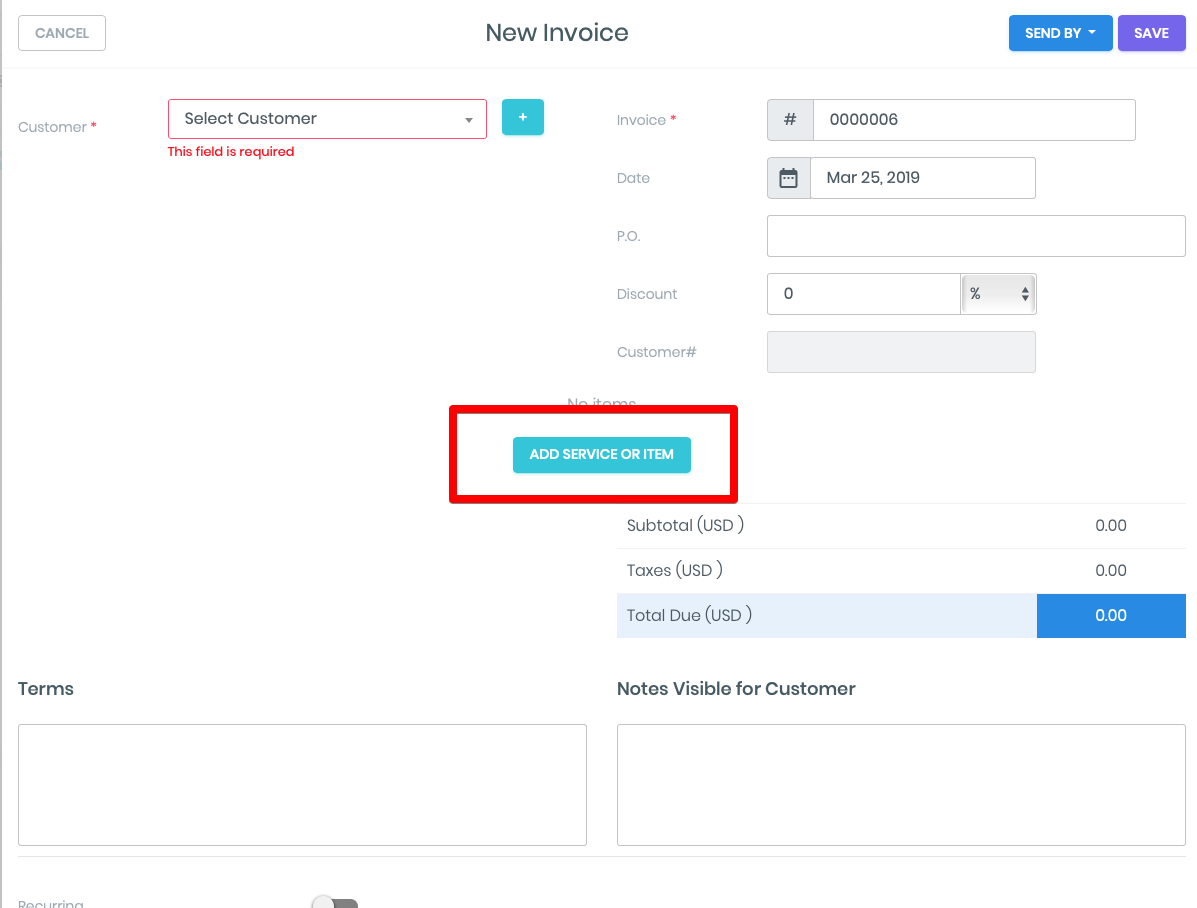
How to Filter and Search Item and services
- On this page, you can find any service or product by entering the name or description of it in the search bar
- You can filter Item and service by pressing the button "Filter" right from the search bar on the top of the screen.
- You can filter the displayed data by type of service or product..
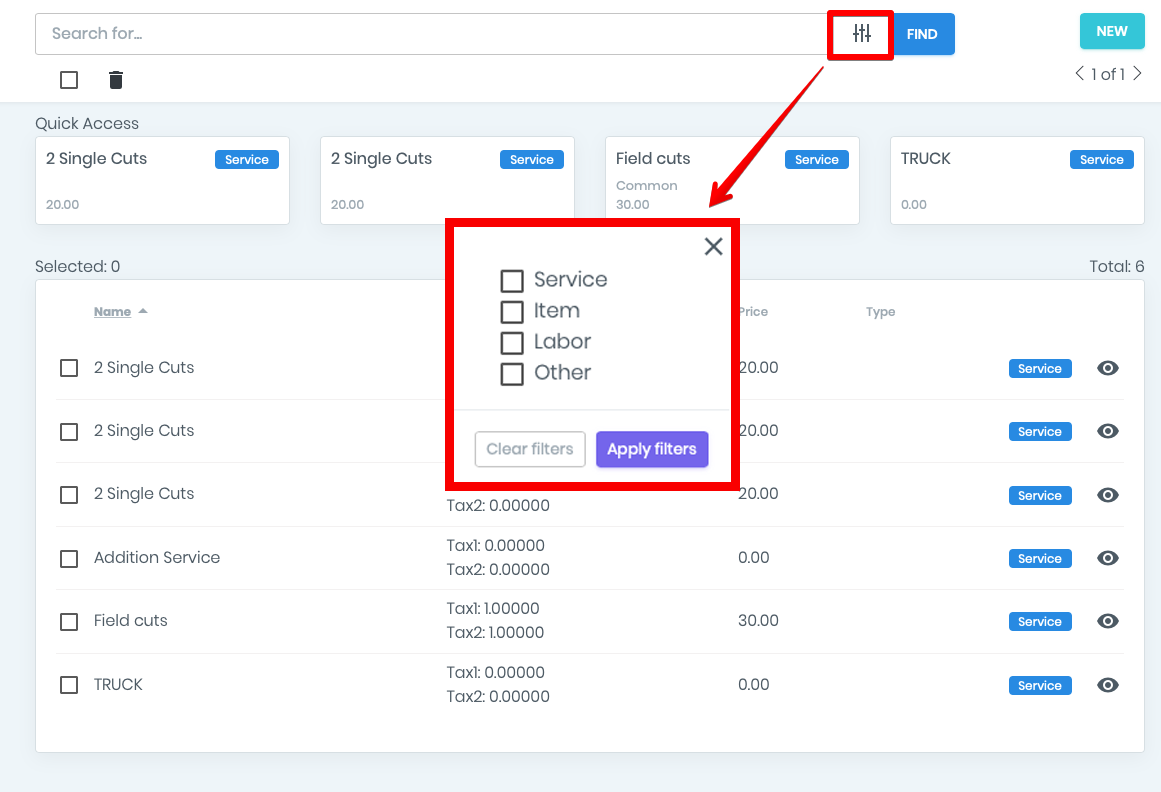
View the profile and additional information about item or service
- To view the profile and additional information about item or service, please click on the icon "eye"
The window with all the detailed information will appear.
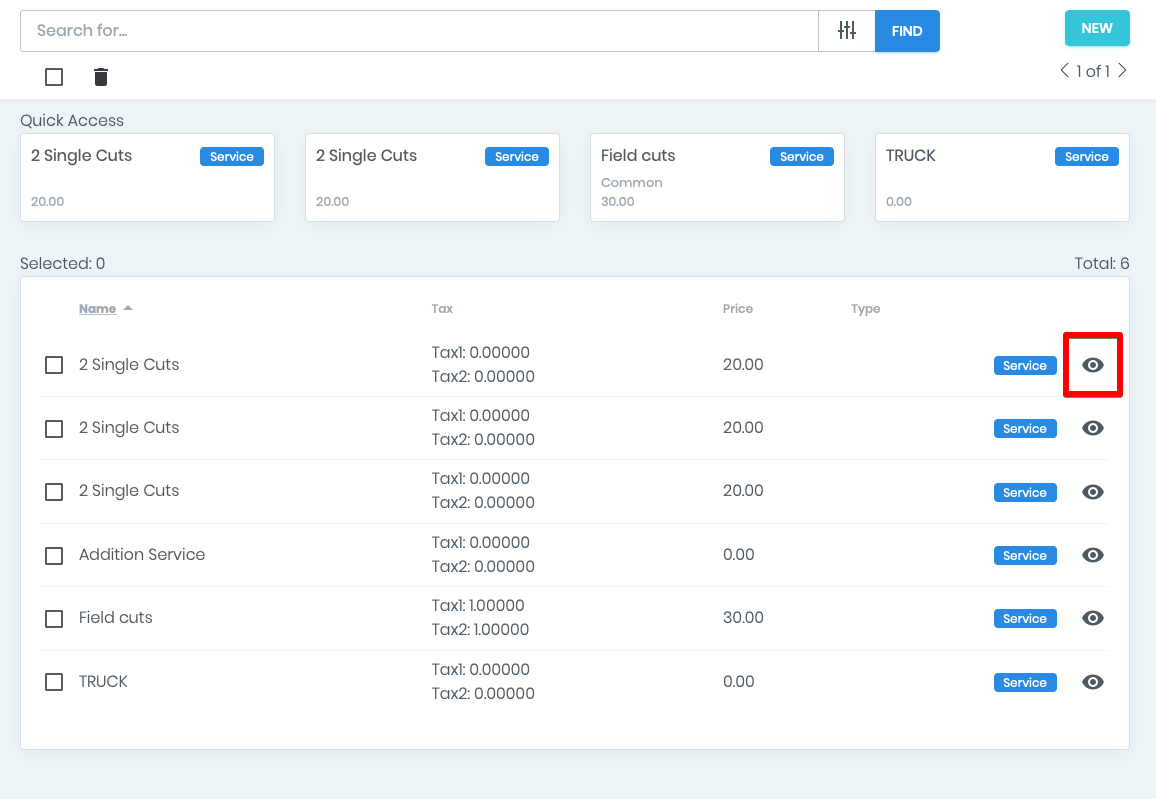
How to edit the item and service
- To edit the inventory please click on the icon "eye".
- On the page Item Details press button “Edit” in the right top corner.
- On this page you can edit all the needed information starting with the name, type, quantity, additional information, etc.
- Once all the changes applied, please click "Save" in the right top corner of the form
