Documents
In this video we’ll tell you about how the ManageMart Documents Management features works.
How to search Documents
To get to the Documents page you need to click on the “Documents” menu item on left side navigation bar.

Overview Documents page
In the search bar on the top of the screen, you can find the needed document by entering part or the full name of it.
- After pressing the button “Find” the searched result will appear.
- By clicking button NEW you can create new document.
- You can select all the documents by clicking on an empty box and putting a tick.
- By clicking on icon”basket” you delete the needed document
- The quick access block displays the last 4 documents which were viewed, edited or created with the date and name.
- On the documents page, you can view the full list of your docs starting from the oldest to the newest.
- To view or edit the document just click on the desired document from the list.
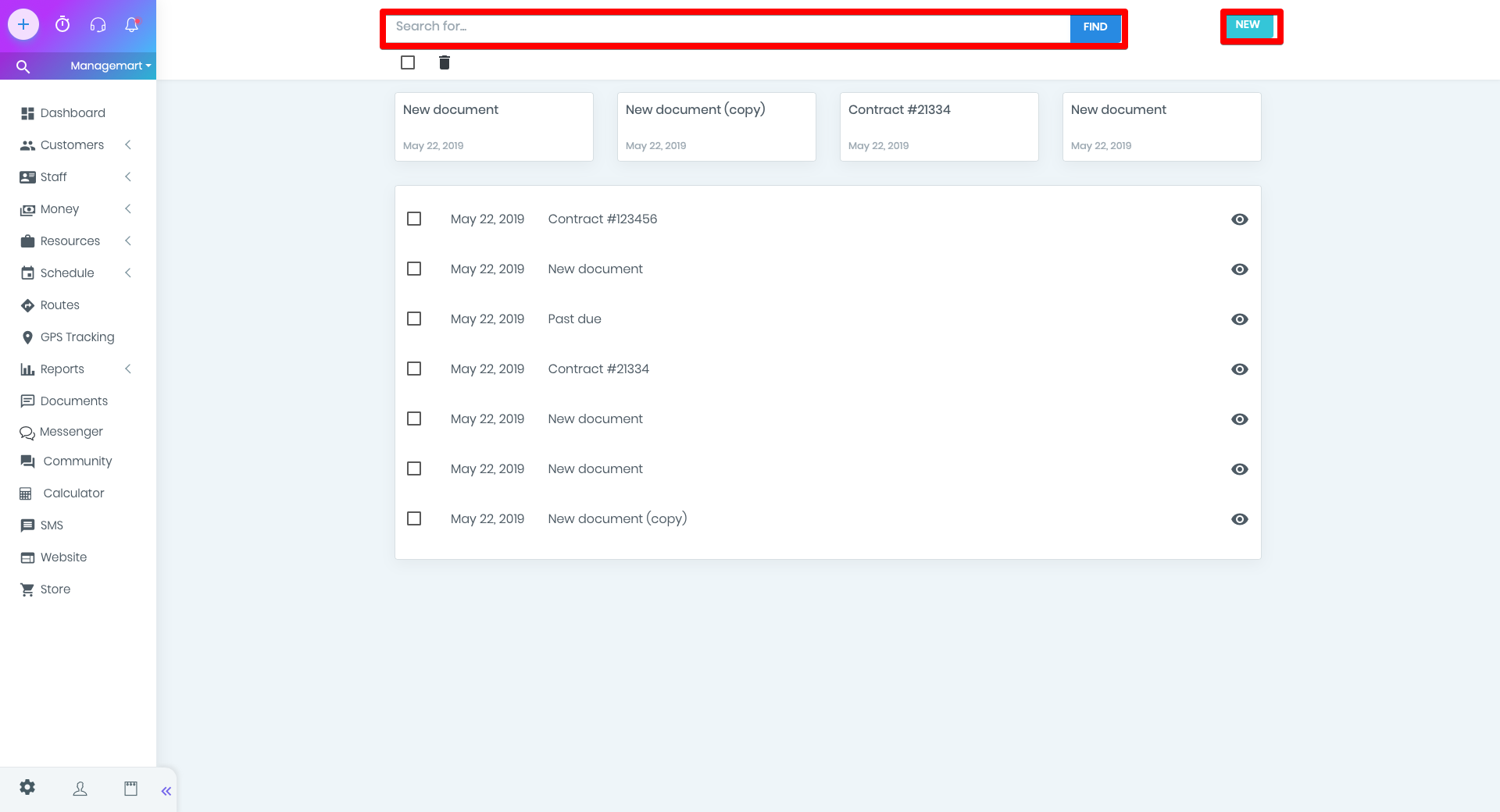
How to create new document
To create New document, please click on the button NEW on the top right corner.
On the opened window on the top of it there will be additional buttons:
- Cancel - by clicking on that button the document will be closed and you will be forwarded on the page with the list of all the documents.
- Pencil - by clicking on that icon, you can edit or write the name of the document and save it by clicking ENTER.
- Below are the buttons responsible for the text formatting : Bold, italics, underlined, crossed out, text size, color, fill.
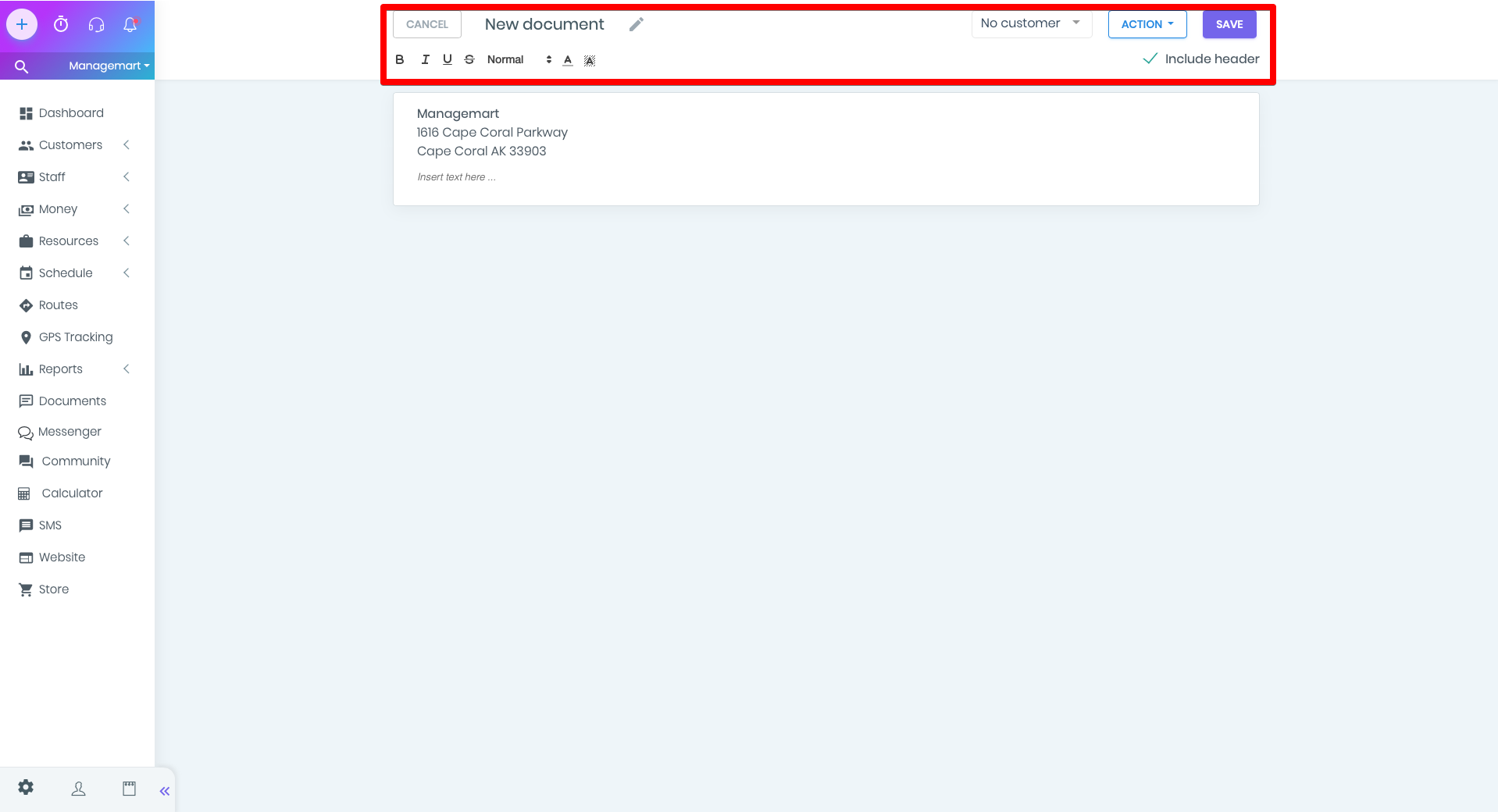
Include header - by putting a tick, the header with the name and address of the company will be added in the document. You can change the following inf on the settings page.
On the right corner there are 3 fields:
You can choose the client if needed
By pressing Action you can Copy, send doc via snail mail or by email or delete.
By pressing Save you will save the file
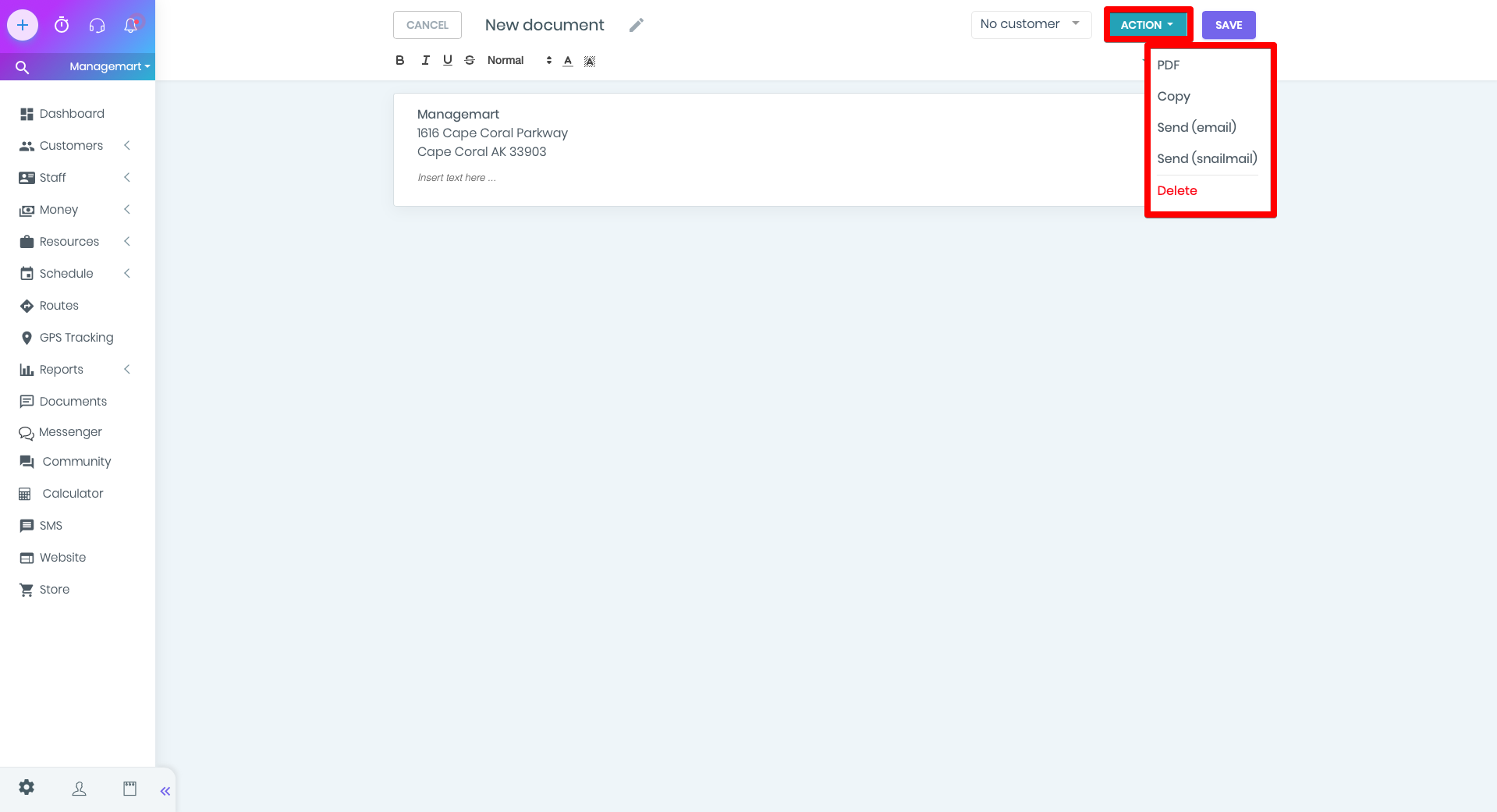
Send by Email
If you choose the option send by email the following window will appear:
In the section ALL CUSTOMERS you can select client by the following parameters:
- All customers
- All past due
- All to service this week
- All to service tomorrow
- All to service today
- Only active
- Only inactive
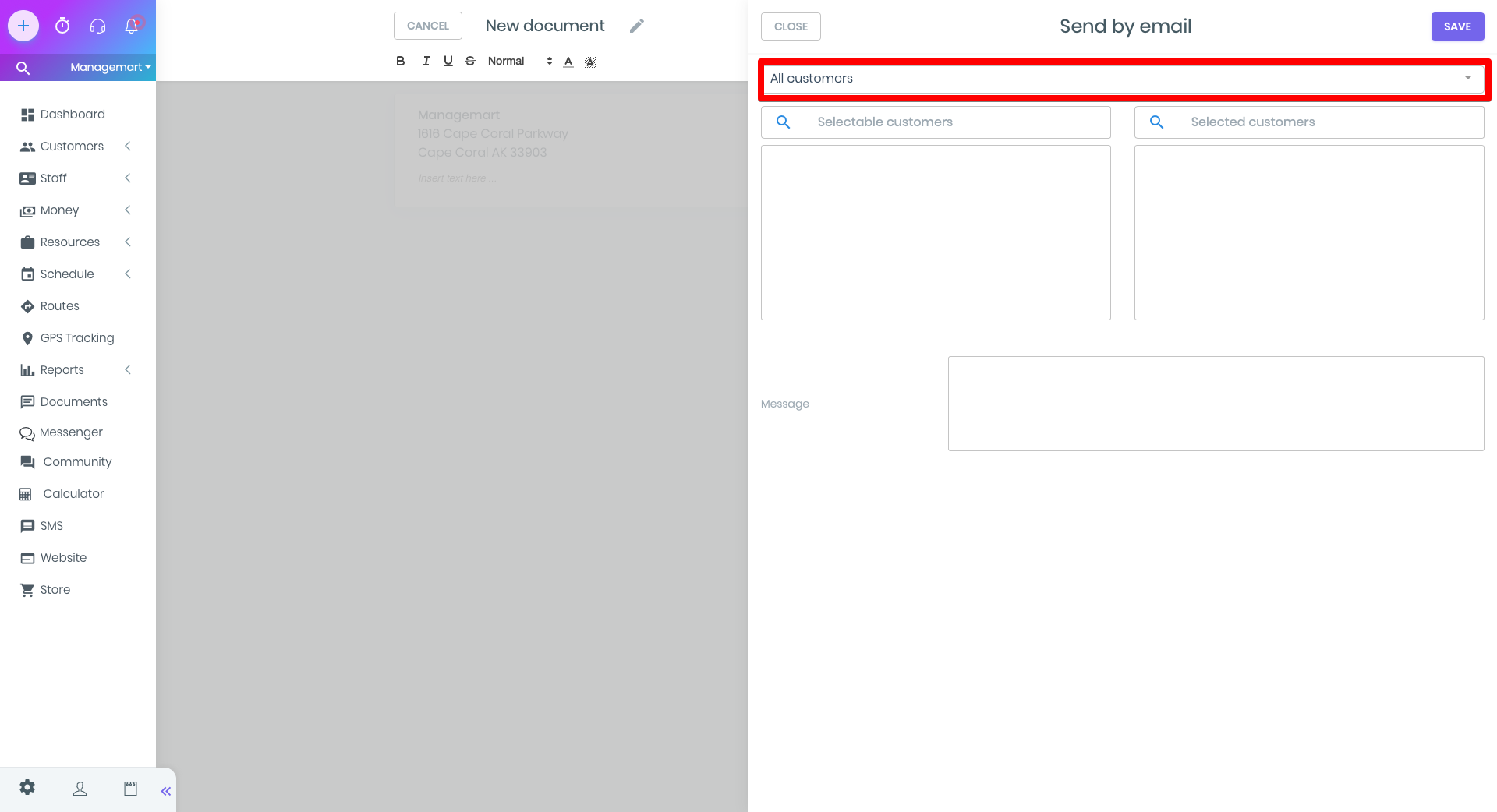
Below there are 2 fields - one shows the list of the customers and another the one you have selected.
To choose the client, just click on its name in the list.After you click, he will be moved to the list - SELECTED
NOTE: the list of the customers will include only those on whose profiles you have submitted an e-mail.
Below you can write a message if needed. Don’t forget to press Save button.
You can send the document to one or several selected customers.
You can type text in the document or copy/paste from other sources.
Please note that images cannot be inserted into documents - they will not be saved. Links inside documents will also not be active. Only text characters can be entered.