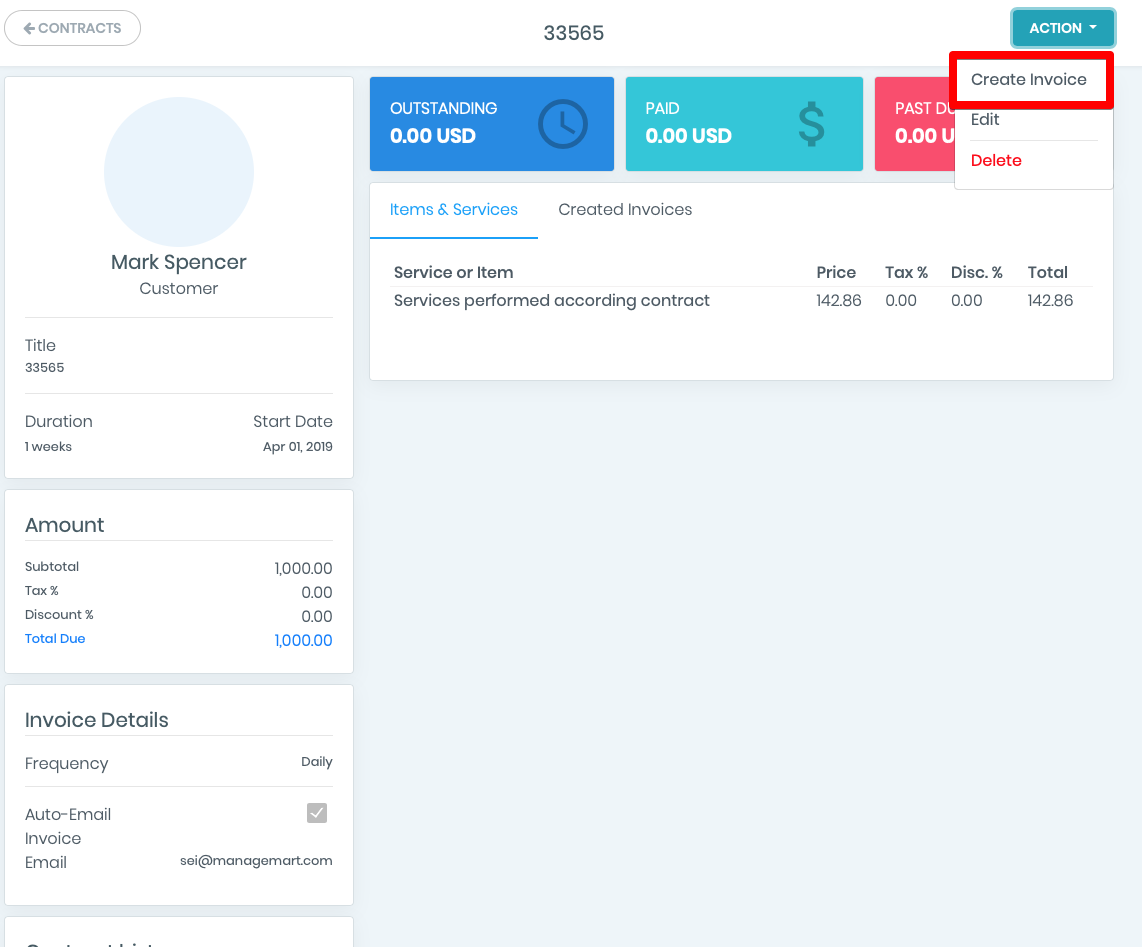Contracts
Overview
In this video will tell you about how the ManageMart Contracts Management features works.
To create contracts with customers for specific services or devices there is a module named- Contracts. The primary function of the Feature - Contracts in the ManageMart software is to create a contract for certain services between you and your customer.
With this feature, you can set the cost of the service and customize the frequency of invoices personally for each client.
How to search Contracts
- To get to the Contracts page you need to click on the “Money” menu item on left side navigation bar, then click on “Contracts” submenu item.
- On the Contracts page, you can view the full list of your contracts.
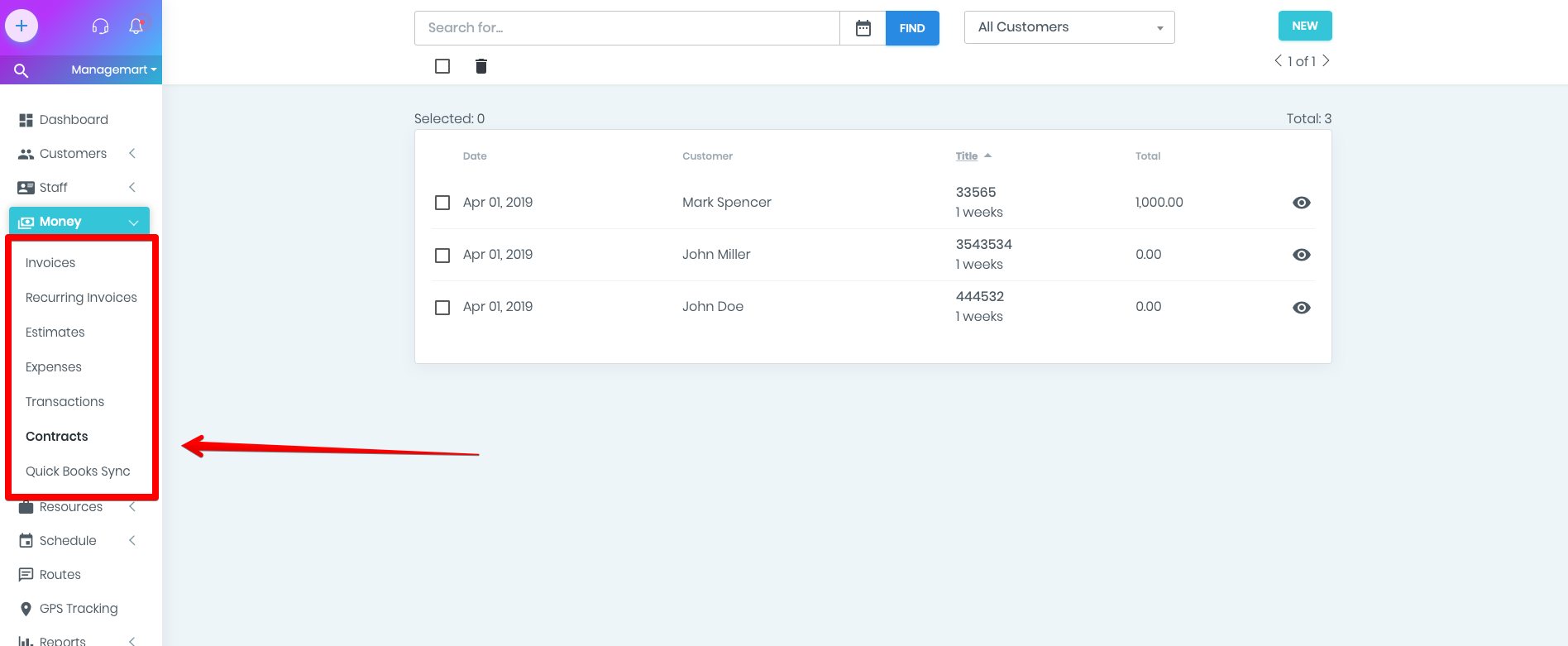
How to search for Contracts
- In the search bar on the top of the screen, you can find the needed contracts by entering customers name, Title or number of the contract.
- After pressing the button “Find” the searched result will appear.
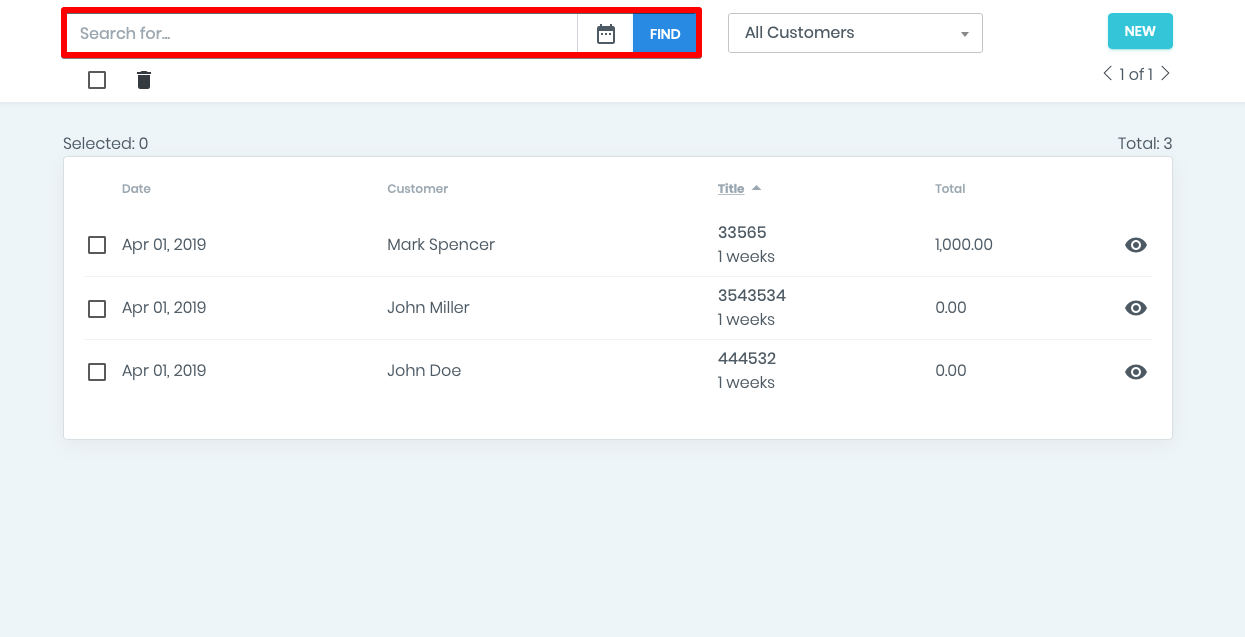
Quick access Contracts
The quick access block displays the last 4 contracts with which any actions were performed (add / view/ edit, etc.)

How to create new contract
- To create new contract, please click on the green button “ New” in the right top corner of the page. In the appeared window, please fill in the form with the required information about the contract:
Title / Num * - name and number of the contract
Customer - you can choose it from a list of existing customers. You can also click on the plus button to add new customer data. In the appeared window you should fill in the form with the following information: name, email, country, state, city, street. zip and phone number.
Date and Duration section
Start date - contract start date
Duration- contract duration - can be set in days, months or years
Frequency - the frequency of the invoices
Send Invoice - the invoice can be send by email, by snail mail or sms, SMS / TEXTS must be activated to send invoices by SMS, for this you need to subscribe to our SMS service
Amount
After entering all the required data, the cost will be automatically calculated.
Contract Amount - Amount of the contract
Taxes - tax percentage
Discount - a possible percentage discount, will be automatically filled with the discount set for the selected customer
Total - the final amount including tax and discount.
- Once the contract has been created Click "Save" on the right top corner of the form
The created new contract entry will appear in the team list and in the Quick Access section.
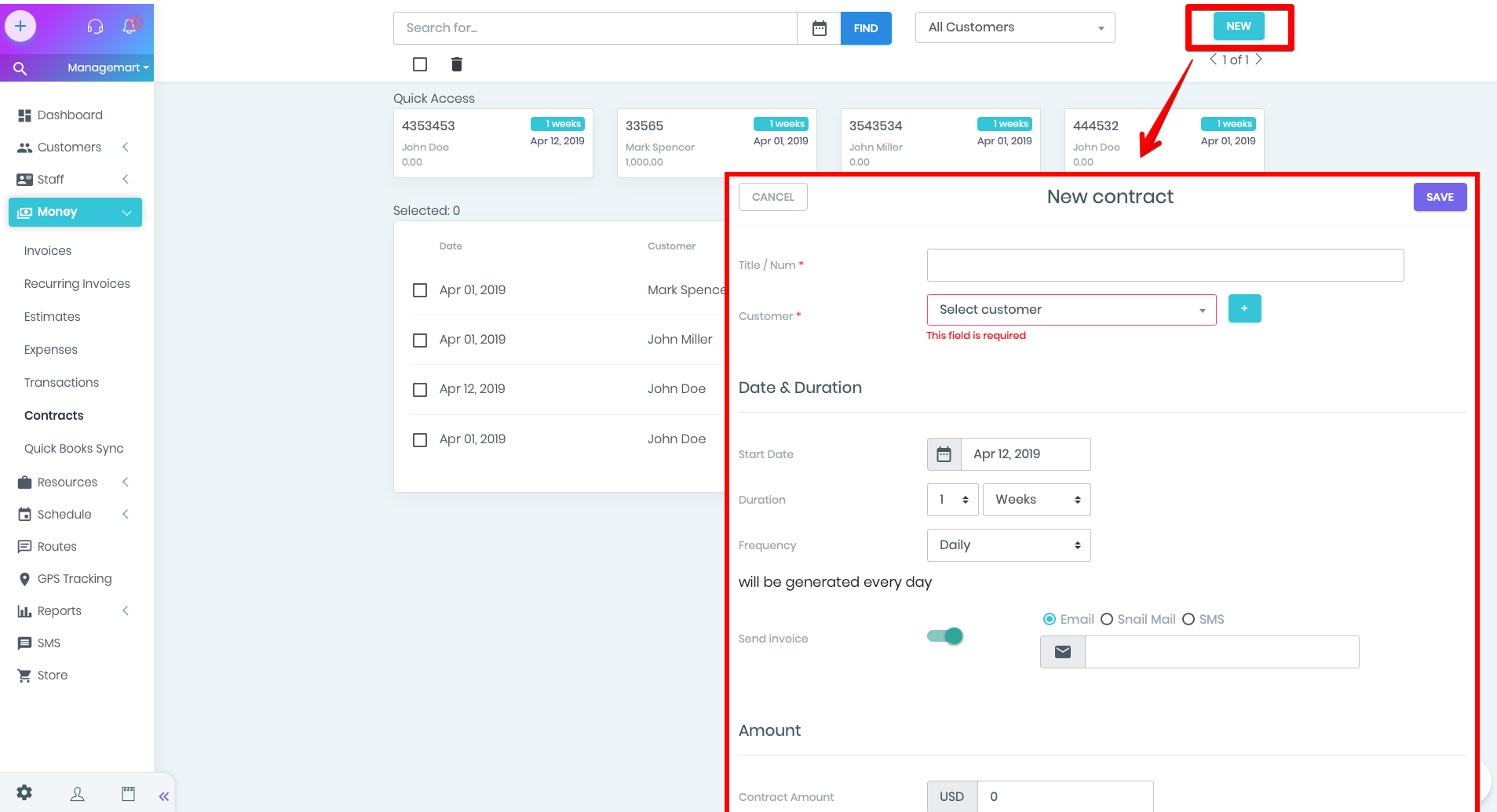
How to edit a contract
To edit the information, please press the button Action on the right top corner and press EDIT
- In the appeared form edit all the required information about the contract
- To save all the data please press the button “Save”
- To cancel the editing press the button “Cancel”
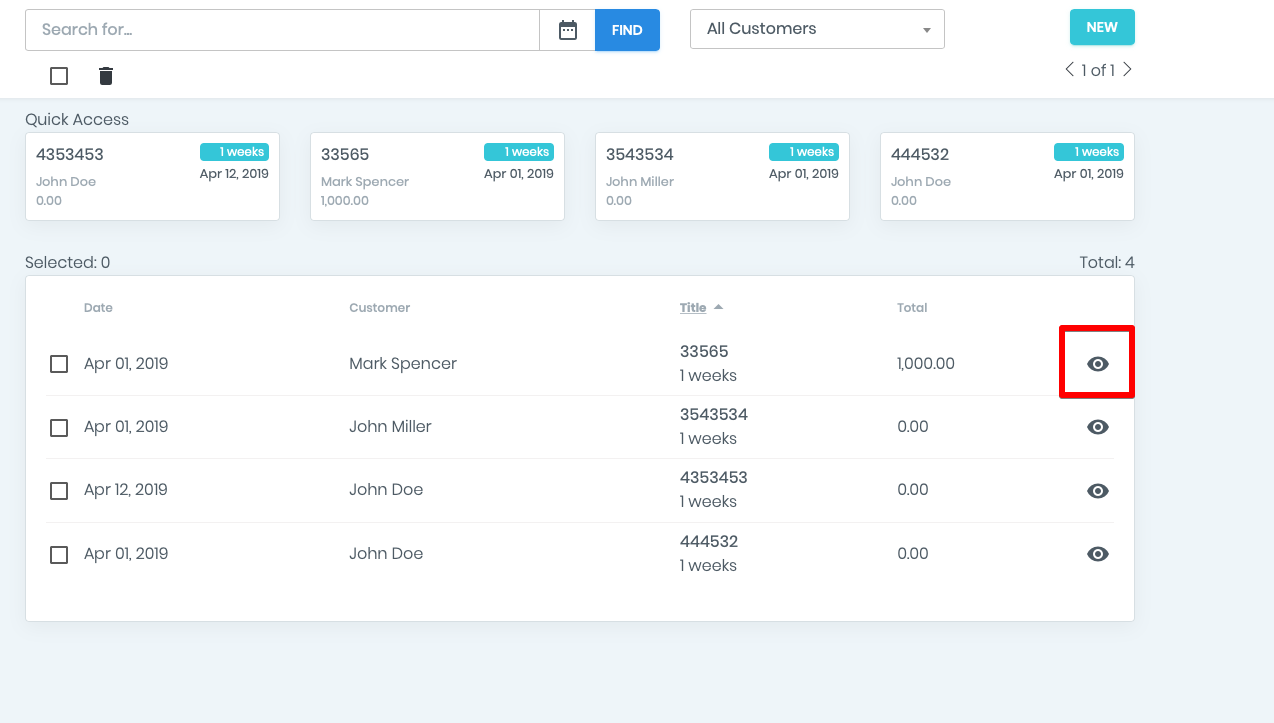
You can delete the record about the contract both from the general list and in the contract record itself
- Click on the icon “Eye” on the needed contract from the general list. In the appeared window press button “Delete” in the right top corner.
- Also you can delete the record about the contract by putting a tick on the needed contract and than by click on the “basket” icon under the search bar.
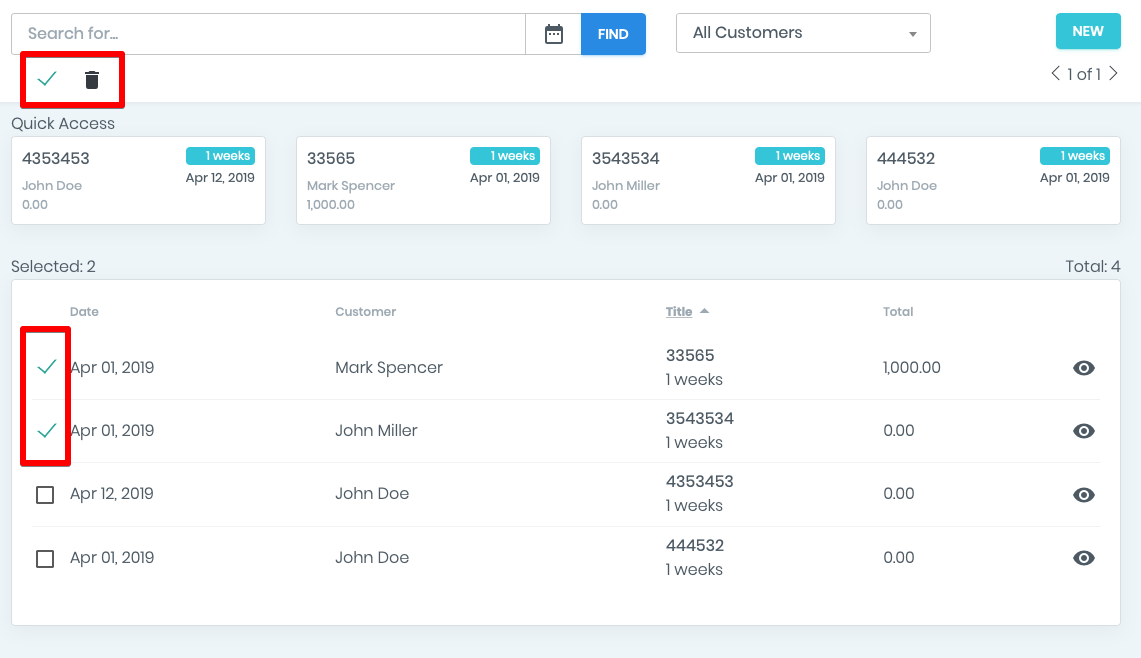
To view the contract, please click on the icon “Eye” on the needed contract from the general list. In the appeared page named Contract Profile, you will see all the
data about it, that includes:
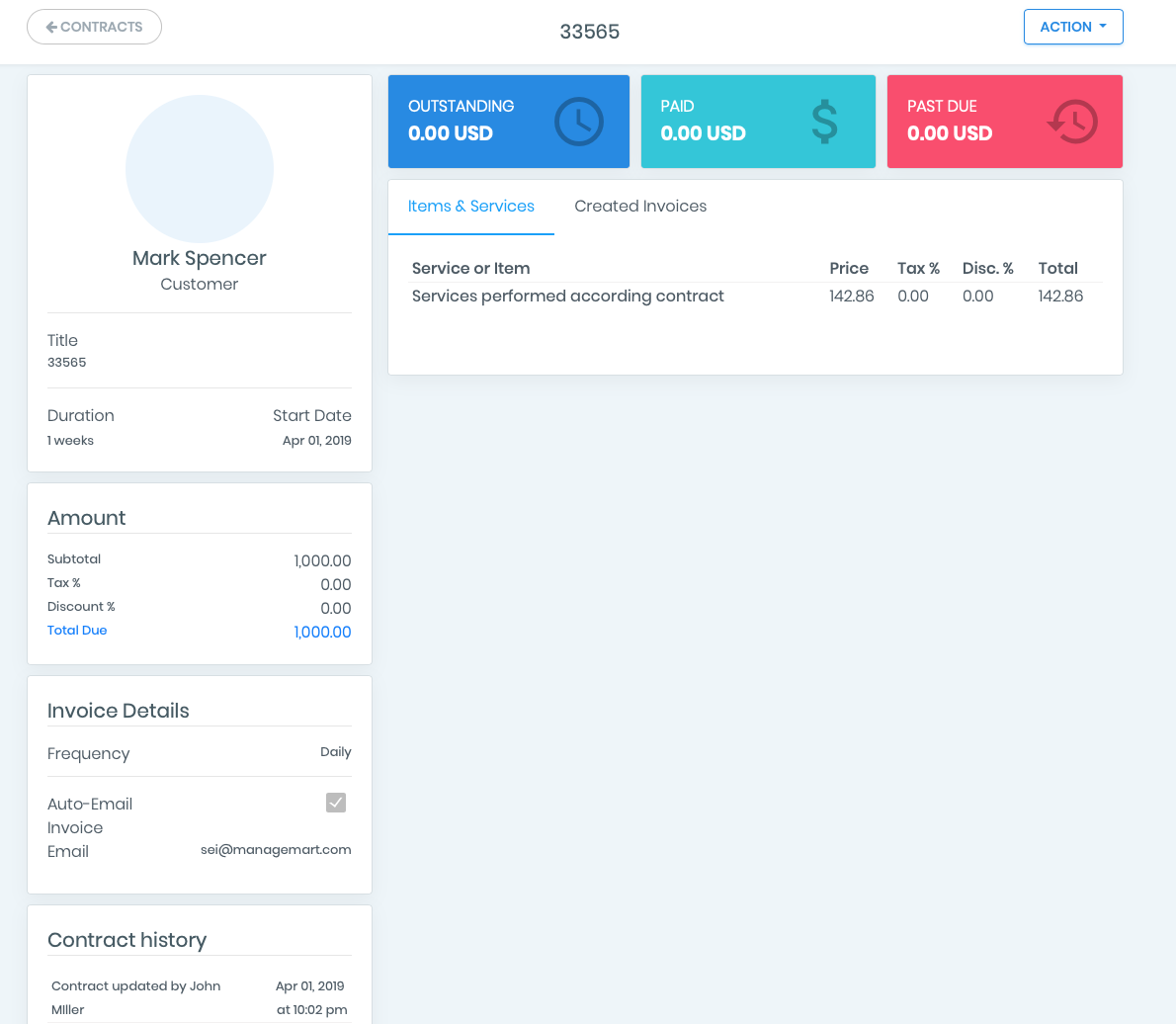
- Client's personal data and details such as the start date and duration of the contract.
- The amount of the contract, taking into account cash and discount (if any)
- Details of invoices that are created, which include the frequency and method of billing
- In the Contract History block, you can see the when and by whom the contract and invoices were created
- In the ITEMS and SERVICES section, there is a list of services and products that are set in the contract with the defined price.
- The Created Invoices section contains the list of invoices.
Outstanding - blue block contains the number of invoice that were sent to the client Email, SMS, SnailMail or marked as sent. This block displays the total amount of cost estimates.
Paid - green block that shows the amount of paid Invoices related to this contract.
Past Due - red block that displays the number of overdue invoices related to this contract.
To generate an automatic invoice, simply click on the Action button in the top right corner and select the Create Invoice option in the drop-down menu. After clicking, the invoice will be generated according to the parameters that were initially specified in the contract. In urgent cases, this feature will greatly simplify the process.