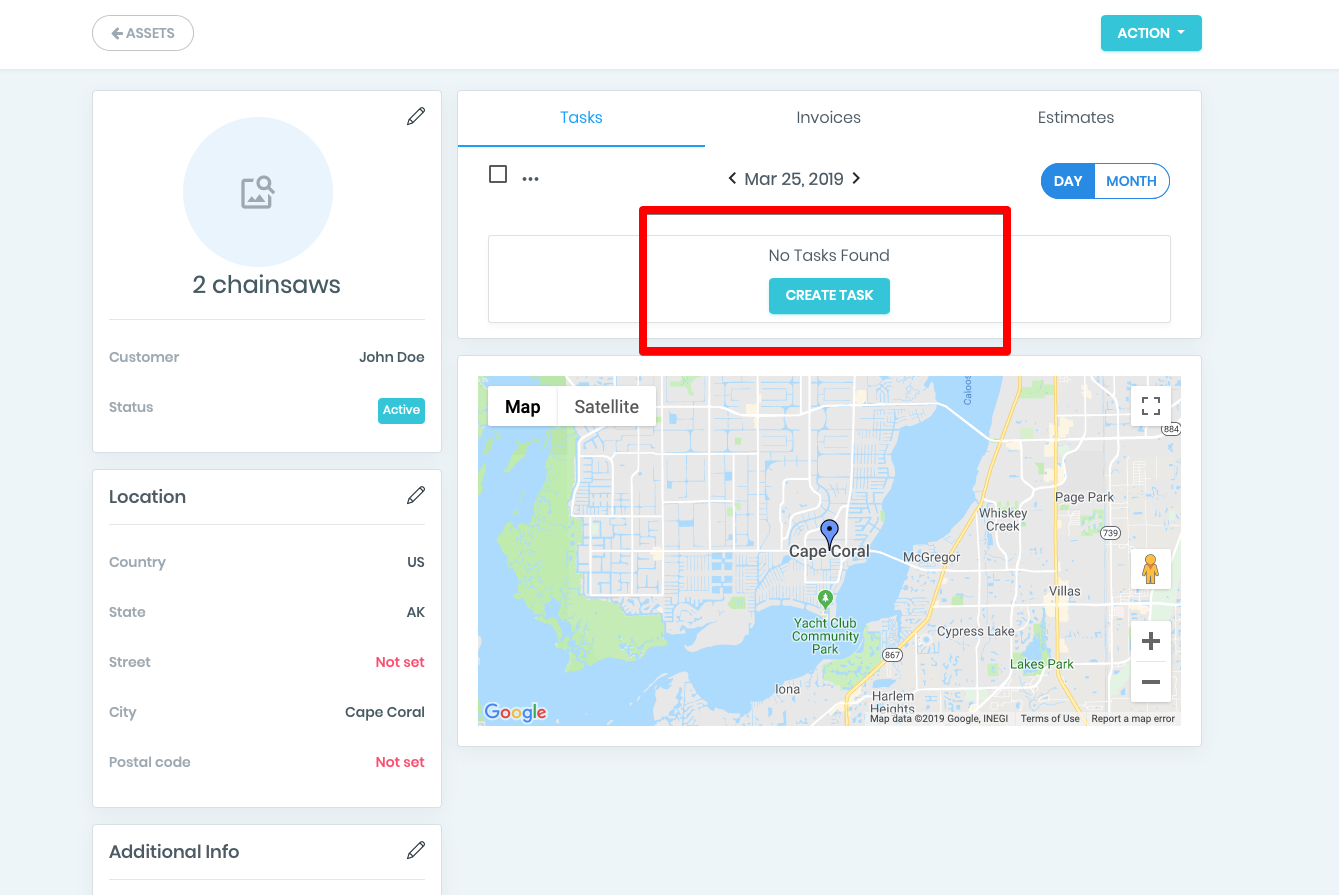Assets
Today, let’s speak about how the ManageMart Assets Management feature works.
- To get to the page to Assets you need to click on the “Customer” menu item on left side navigation bar, then click on “Assets” submenu item.
Each user can own one or many assets. To make it more useful for the customers, ManageMart we have created a separate feature and page where you can manage user assets. For example, you can filter the list of assets by membership or by the location of the asset and a filter of active and inactive assets.
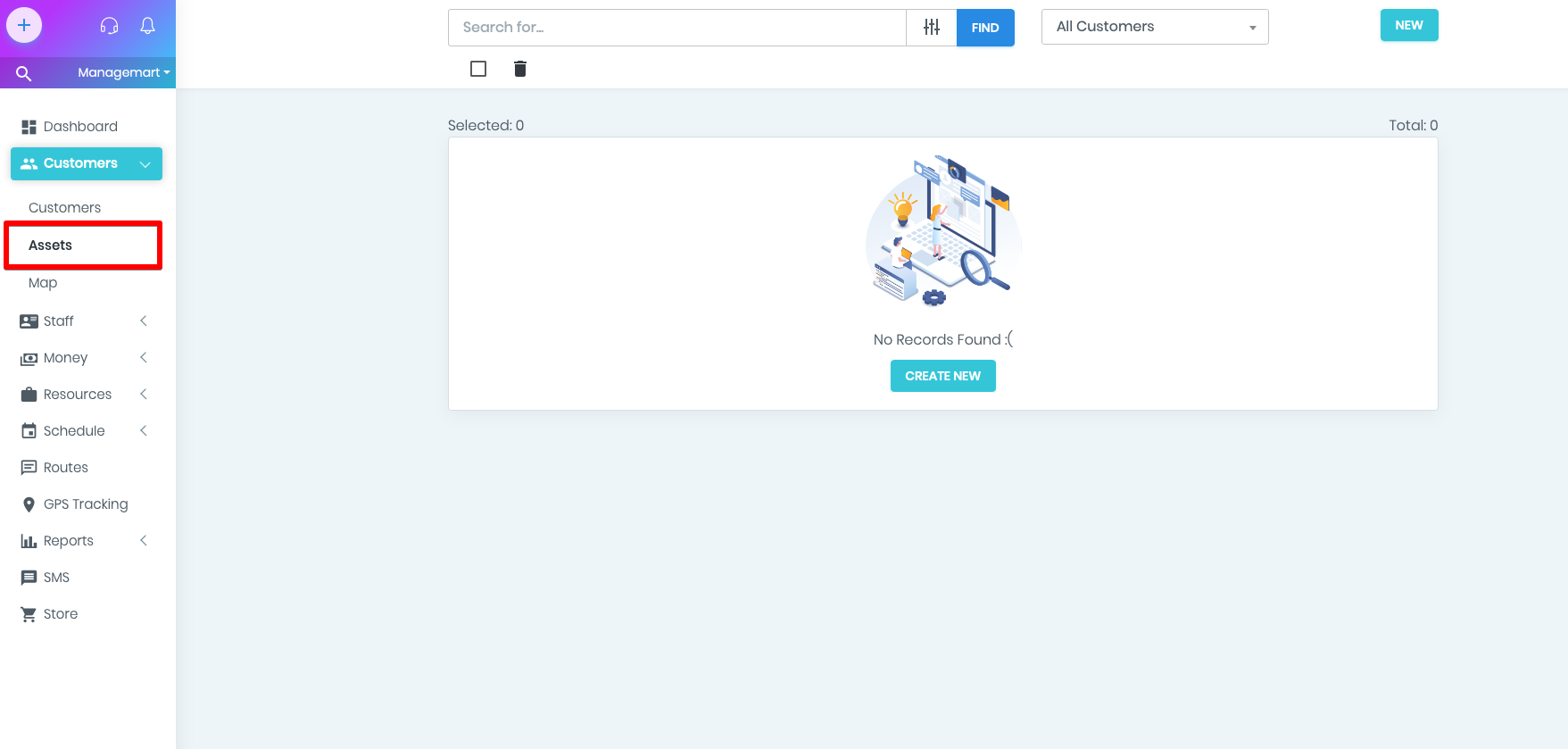
To create new assets:
- Please click on the green button "new" in the right top corner.
- Fill in all the Assets details by choosing the customer who is responsible for the asset and name
- You can select one of two statutes of - active or inactive.
- Mention the exact address, so that the asset can be correctly displayed on the map.
- In additional information, you can either enter individual fields or select a custom field template from the created lists. (Watch the video about custom fields).
- Default Items and Services: in this section, you can specify which services or products can be used when visiting this asset. This is very useful when creating tasks related to this asset. Fields service items when creating tasks will be automatically file.
- In Notes, you can write everything about certain assets.
- Once the asset has been created Click "Save" in the right top corner of the form.
- Now, you can see it in the list with the rest of the assets.
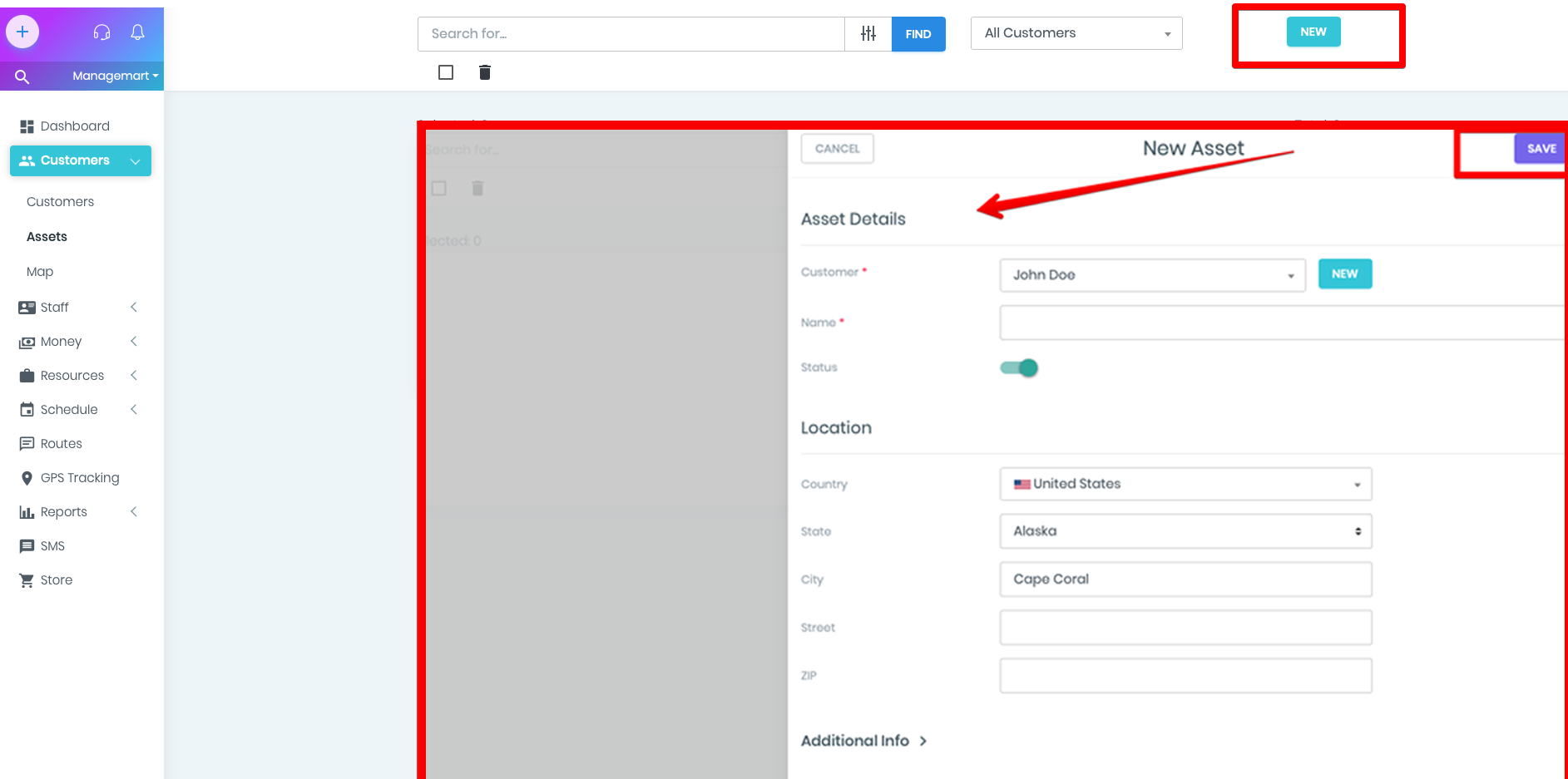
How to filter the assets
- You can filter assets by pressing the button "Filter" right from the search bar on the top of the screen.
- Tick on status "Inactive" and then press apply the filter to view all the inactive assets.
- By choosing "Active" in the filter, you can view all the active assets.
- Press "Clear Filter" to view the full list with assets.
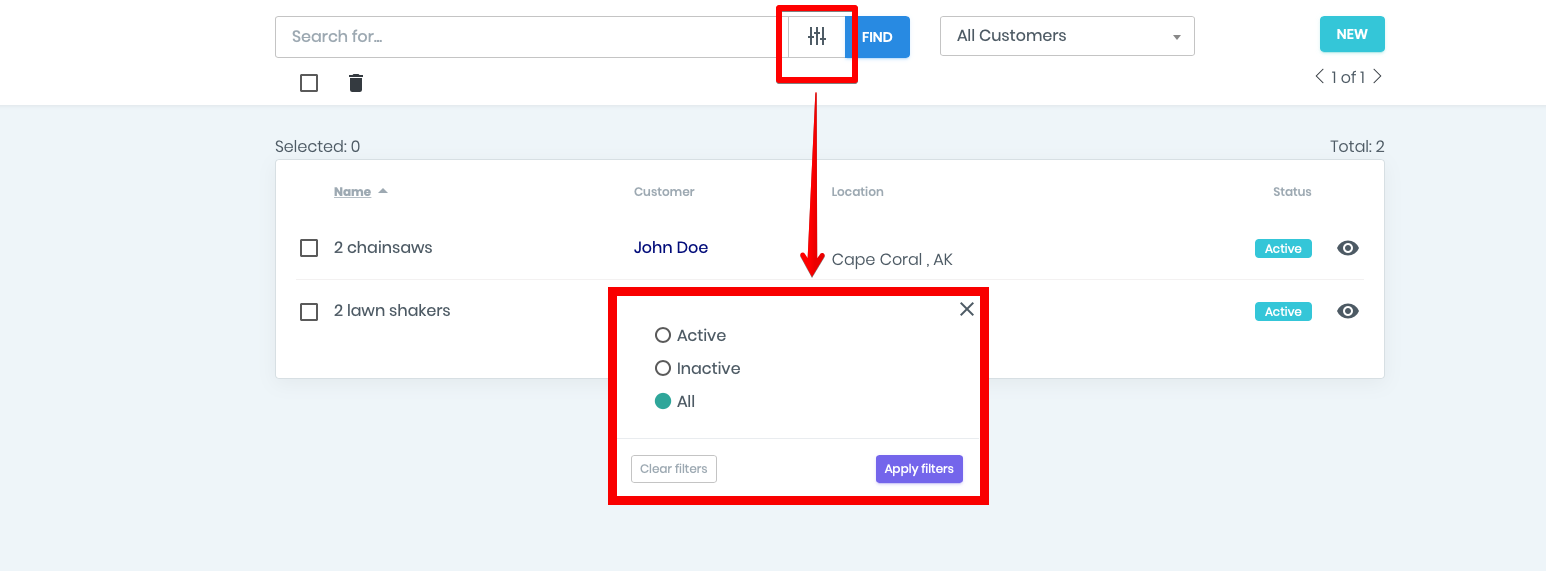
How to edit profile
- To edit the profile, please select the customer from the list right from the search bar on the top of the screen.
- By entering the asset profile, you can see all the information associated with this asset and edit all the required data.
- To edit the specified information on the profile press the icon “Pen.”
- As an example, you can upload or change the profile picture.
- Or you can edit the location of your asset.
- You can also edit the additional information about the asset by selecting or creating a new field template.
- On the map, you can see the location of the asset according to the address you have mentioned.
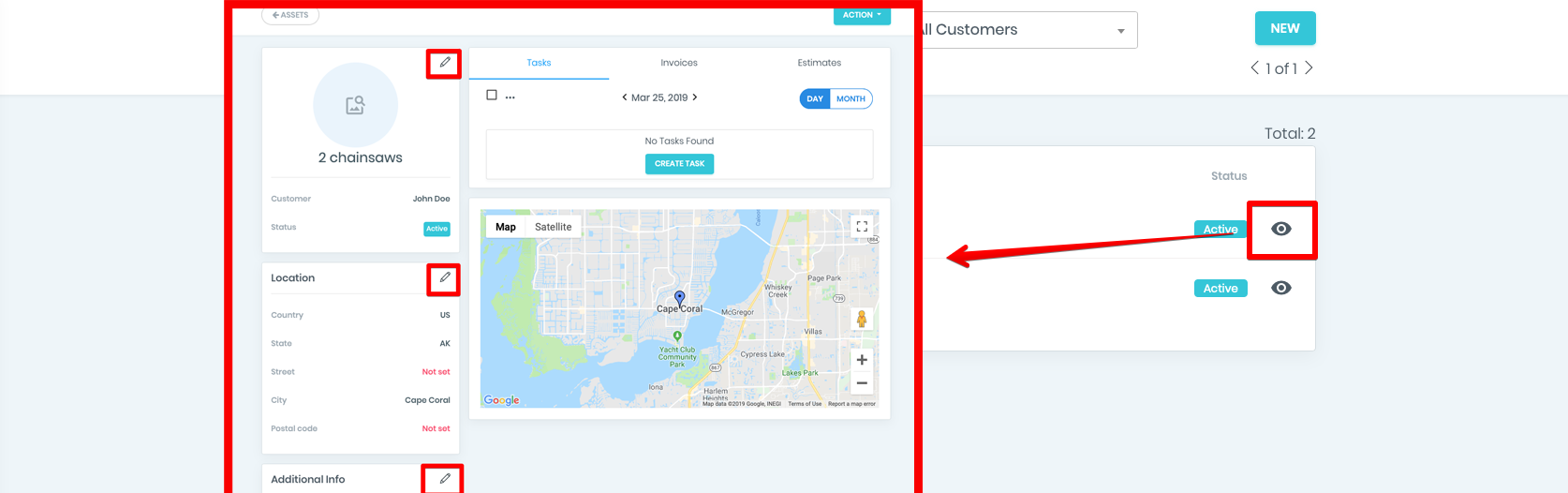
How to create a new task for the asset
- On the asset's profile in the section tasks press the green button “Create Task.”
- Fill in all the required information about the new task such as title, date, time and description.
- In the section “Involved stuff” you can add members of the crew for the new task.
- You can also add Items and Services for the task.
- Click "Save" in the right top corner of the form.
- Now on the profile, you can view the list of scheduled tasks.