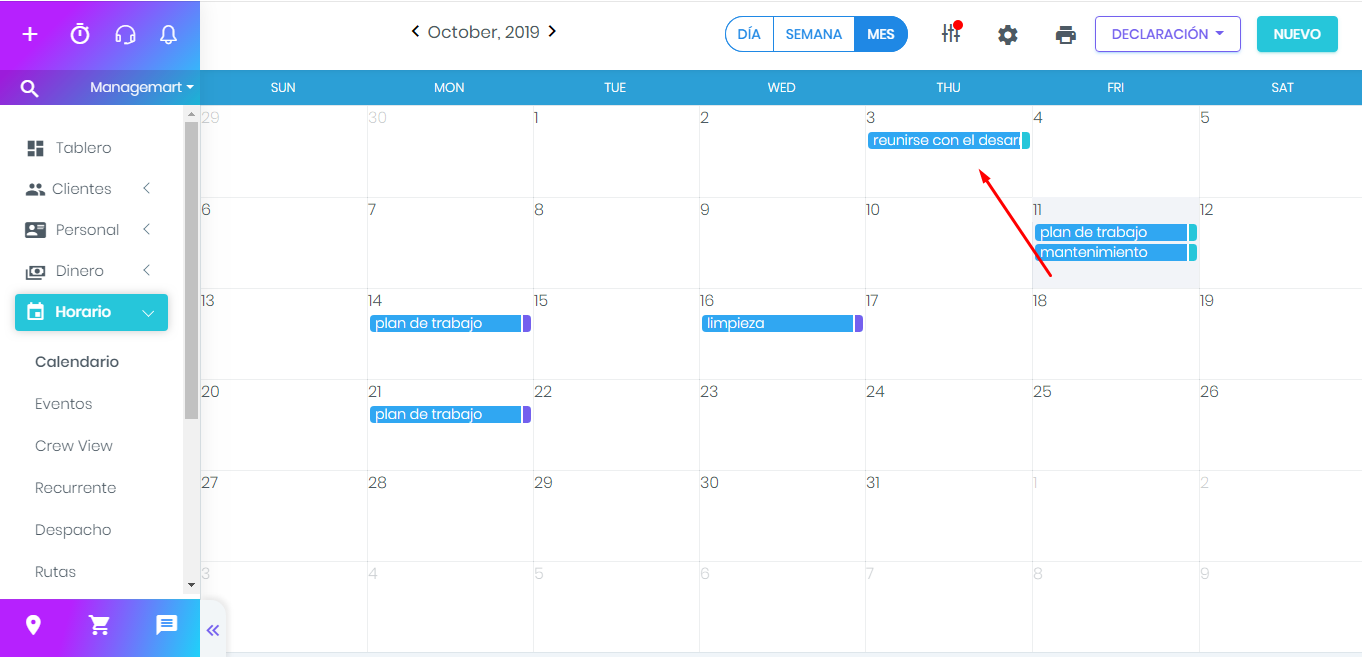Calendario
Cómo buscar calendario
Para llegar a la página Calendario, debe hacer clic en el elemento del menú "Programa" en la barra de navegación del lado izquierdo, luego hacer clic en el elemento del submenú "Calendario".
Las opciones adicionales proporcionadas por ManageMart lo ayudarán a buscar, ordenar y marcar tareas en la página Calendario.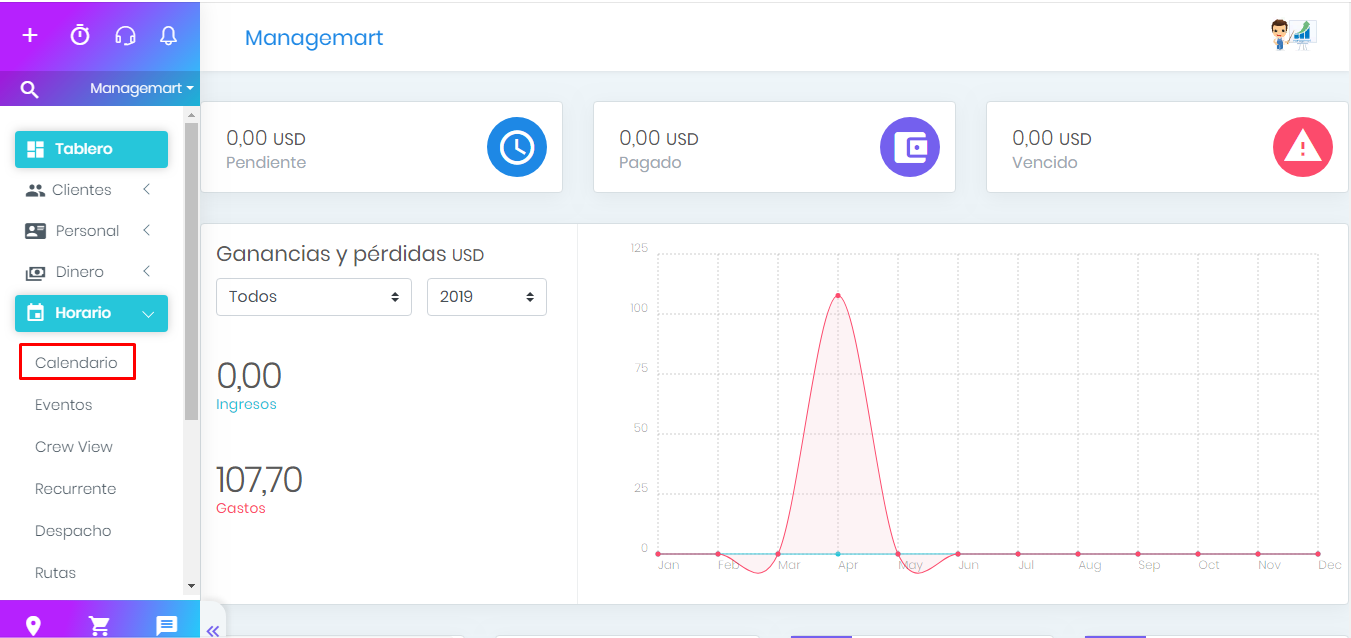
Descripción general de la página del calendario de día
Hay tres formas de ver las tareas.
- Diario
- Semanal
- Mensual
De forma predeterminada, siempre ve la Vista diaria del calendario, puede establecer la vista predeterminada en la página de configuración (Sección Calendario)
Hagamos una revisión rápida de la vista diaria de la función de calendario ManageMart.
- El icono cuadrado vacío en la esquina superior izquierda es responsable de resaltar las tareas de la lista general en su perfil.
- Al hacer clic en este icono, puede seleccionar automáticamente todas las tareas en la página.
- También puede seleccionar cada tarea individualmente haciendo clic en el icono de tipo de tarea y marcando la casilla de verificación allí. El segundo clic cancela la selección.
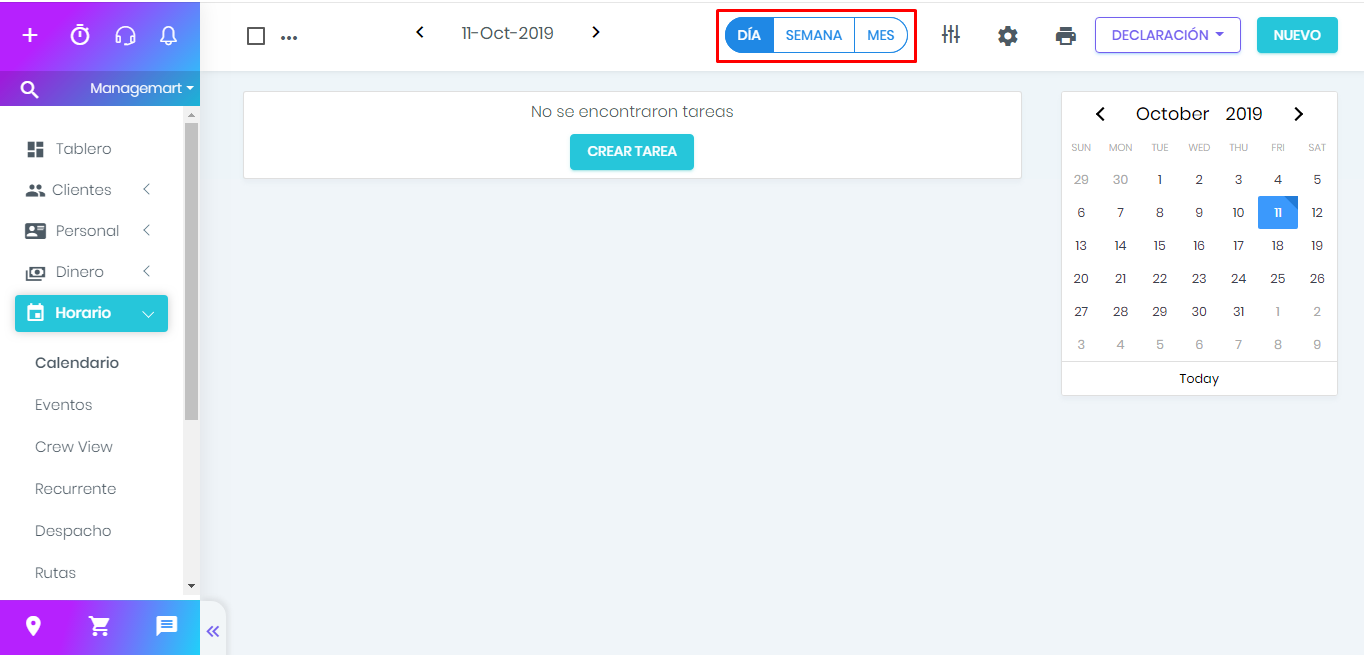
Eliminar tarea de calendario
- Los puntos suspensivos junto a la opción de selección ocultan el botón Eliminar tarea.
- Por otro lado, hay 3 botones para cambiar la visualización de tareas, por día, semana y mes.
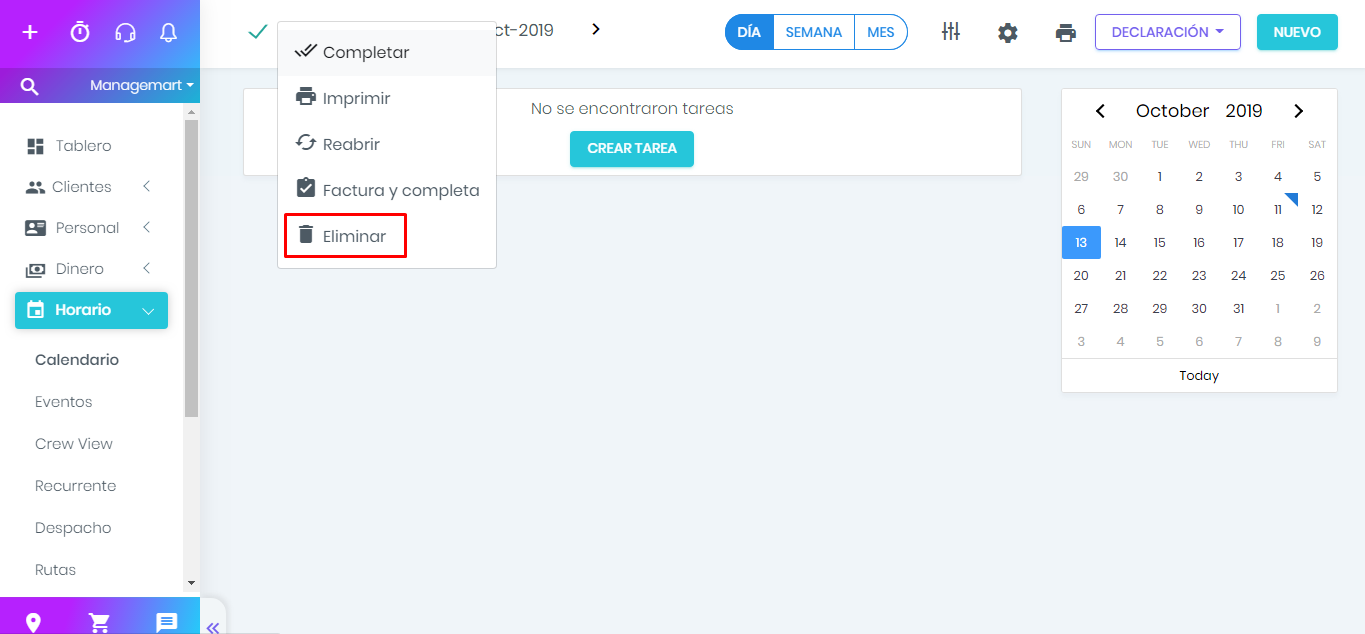
Cómo filtrar las tareas
Al hacer clic en la opción - filtro, puede filtrar sus tareas en la siguiente configuración:
- En la lista desplegable, puede elegir la opción de todos los clientes o escribir el nombre del cliente necesario.
- También puedes elegir el equipo responsable de la tarea
- Por el tipo de tarea
- Por el estado de la tarea
Después de seleccionar las peculiaridades deseadas, simplemente haga clic en el botón Aplicar filtros. Puede presionar Cancelar - en caso de cancelación.
En el modo de vista de tareas Día, puede pasar del día actual a cualquier otro día seleccionando este día en el pequeño calendario en el lado derecho de las tareas.
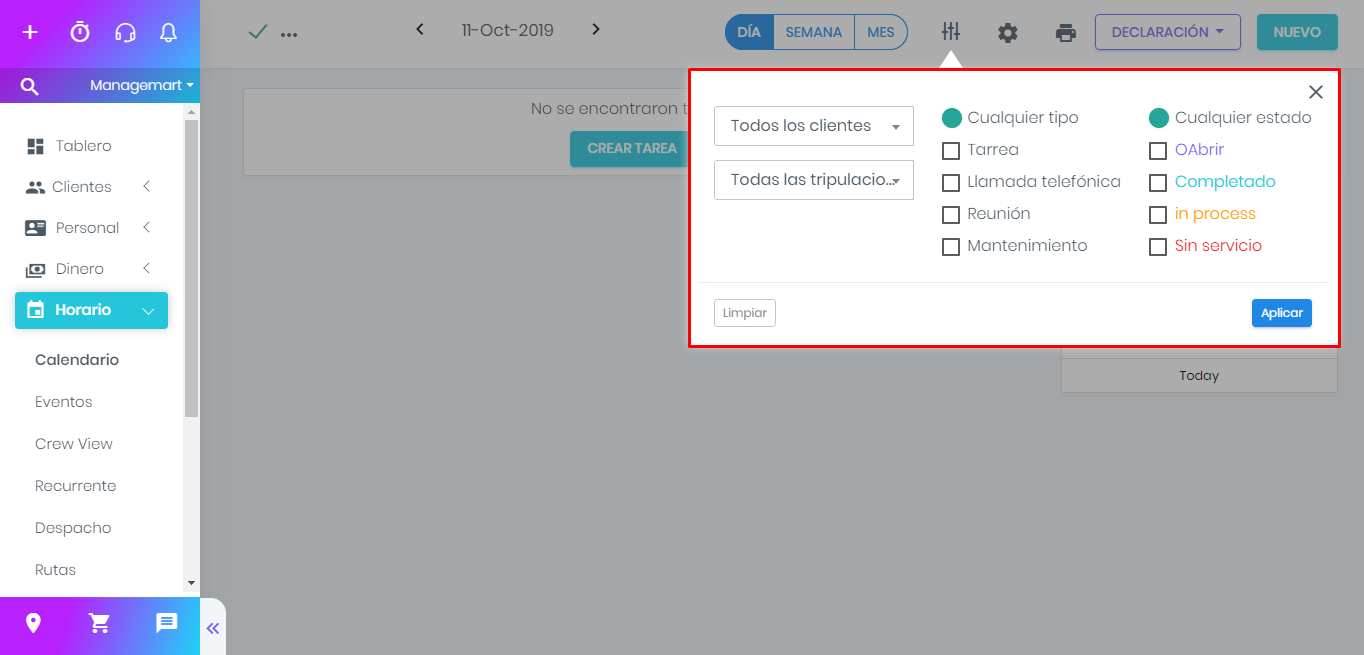
Vista de calendario tipo mes
En el calendario tipo mes, puede cambiar la vista de la tarea. Puede ser :
- Moderno - en el estilo minimalista
- Clásico - esta vista contendrá más detalles e información sobre la tarea.
- La vista clásica tiene dos versiones: compacta y extendida.
En la versión compacta, la vista de la lista de tareas se verá así
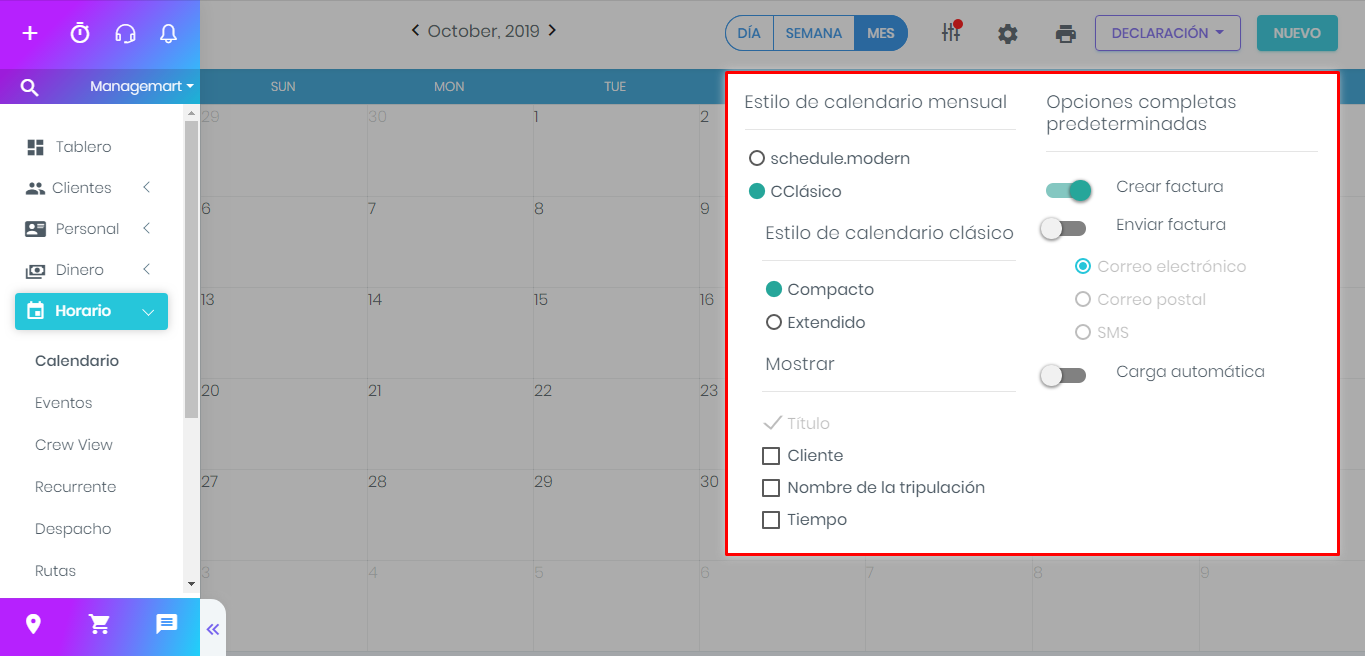
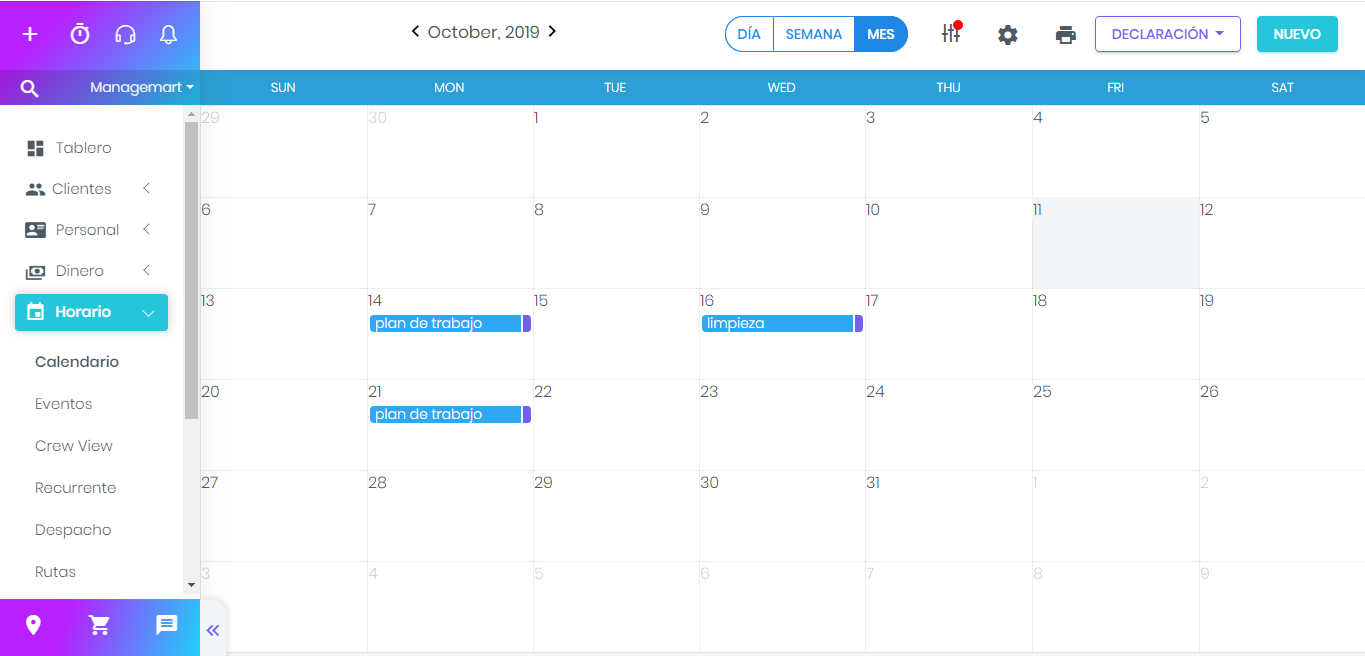
En la configuración de vista clásica, puede agregar o eliminar la información sobre las tareas. Se puede mostrar:
- por el nombre de la tarea,
- por el nombre del cliente,
- por el nombre de la tripulación o el tiempo.
Puede ver la lista completa de las tareas haciendo clic en la fecha necesaria en el calendario.
Para ver todos los detalles sobre la tarea, simplemente haga clic en ella. También puede editar, eliminar o cambiar el estado de la tarea a Completo.
Sobre el botón - Declaración, que significa attobit, puede aprender en el video separado llamado - Declaración.

Tipos de tareas
Existen los siguientes tipos de tareas
- Tarea - para tareas generales
- Llamada telefónica - para llamar al cliente
- Reunión - para planificar reuniones
- Mantenimiento - para tareas internas relacionadas con el mantenimiento de maquinaria y equipo.
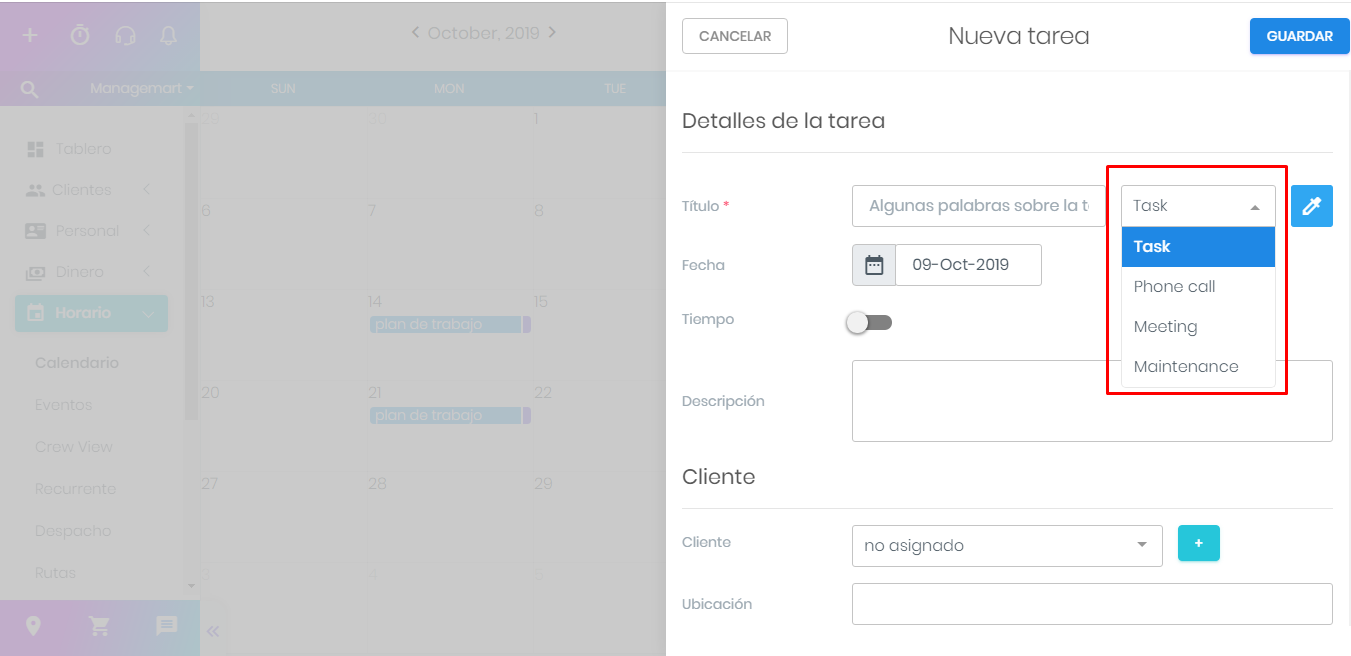
Los estados de las tareas pueden ser:
- Abrir - la tarea abierta
- Completado - tarea completada
- En proceso - tarea que está en progreso
- Sin servicio: tarea fallida/desatendida; puede ver el motivo del siguiente estado en el campo apropiado

Cada estado de la tarea tiene su propio color:
- Abierto - morado
- Completado - azul
- En proceso - naranja
- Sin servicio - rojo
En la vista Semana y Mes, el color del estado de la tarea se muestra como una barra angosta en el lado izquierdo de la tarea.
Cómo crear una nueva tarea
Simplemente haga clic en el botón Nueva tarea y en la ventana que aparece, complete el formulario con la siguiente información:
- Nombre de la tarea.
- Tipo de tarea
- Asigne el color para la tarea. Puede hacerlo haciendo clic en el cuadrado azul al lado del tipo de tarea, seleccione el color que desee de la paleta)
- Seleccione la fecha para la tarea
- Establecer el tiempo para la tarea (campo no necesario)
- Escriba la descripción detallada, si es necesario.
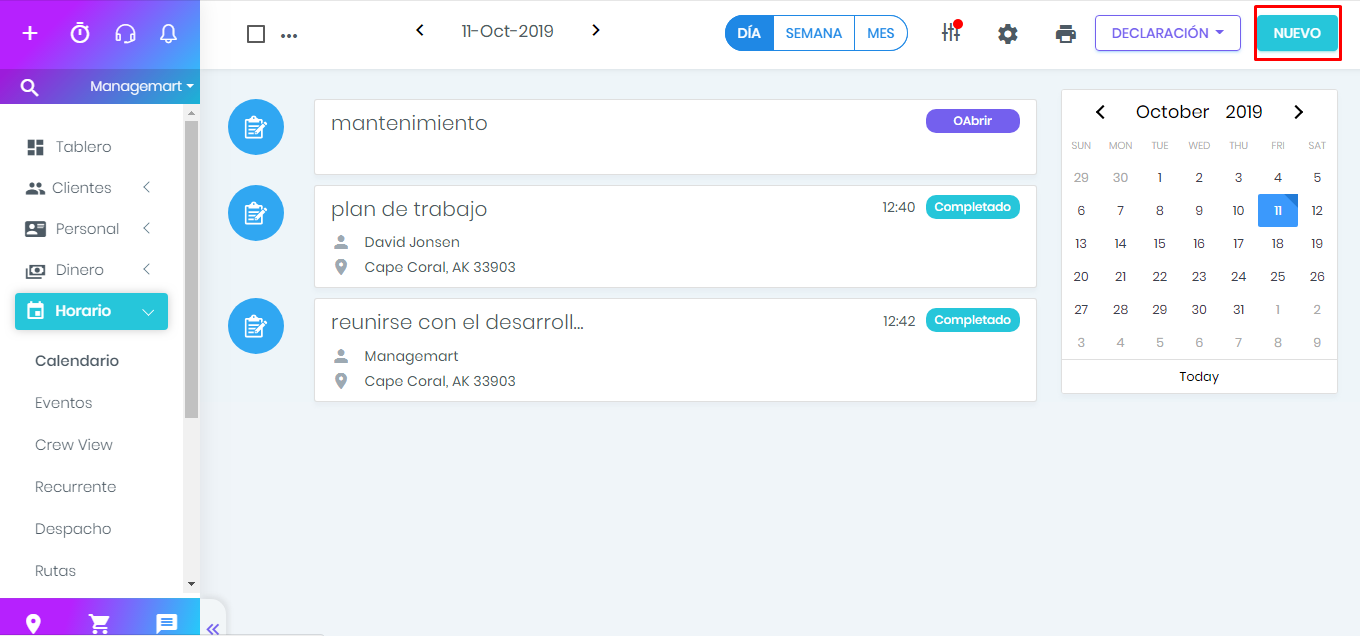
Tipo de tarea: "TIPO"
- Seleccione un cliente de la lista desplegable. Si es nuevo, cree un perfil mediante el botón "+", completando los campos.
- Seleccione activo (opcional)
- Seleccione contrato si hay algunos
- Establece la ubicación. Tenga en cuenta que al elegir un cliente o un activo, la ubicación se llena automáticamente de acuerdo con los datos del perfil del cliente o activo. Este campo debe completarse si desea utilizar la función Ruta.
- Si la tarea se repite, haga clic en el control deslizante Recurrencia y establezca los parámetros correspondientes: duración, inicio y finalización.
- En la sección Personal involucrado, seleccione la tripulación o los empleados involucrados en la tarea.
- En la siguiente sección, puede contribuir con bienes y servicios que se deben proporcionar como parte de esta tarea / trabajo. Haga clic en Agregar servicio o artículo. Luego, complete los campos, como en la factura habitual.
- En Información adicional, seleccione Plantilla de campo. Complete los nombres de los campos, agregándolos, según sea necesario, a través del "+". Escriba el texto o ponga la fecha deseada.
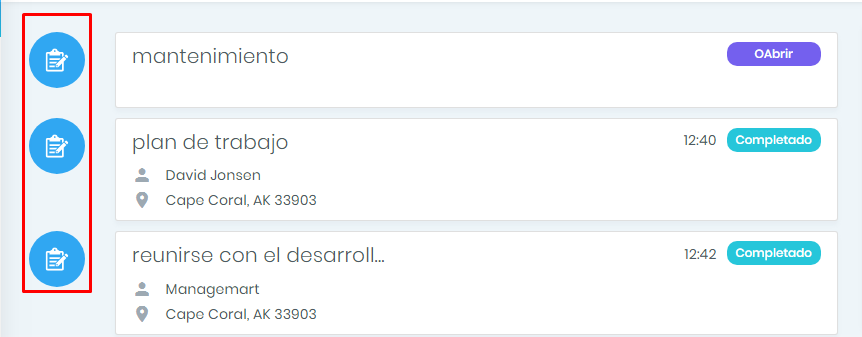
Tipo de tarea de mantenimiento
Puede crear mantenimiento Tipo de tarea de mantenimiento en el equipo.
El llenado de la información es diferente solo en unos pocos campos:
- En Descripción, puede seleccionar el Equipo.
- En la parte de Costo puede agregar costos de mantenimiento.
- A continuación habrá campos para la tarea, como Personal involucrado e Información adicional.
Opción de inicio de trabajo y tarea completa
- Para completar el lazo, abra la tarea y presione el botón "COMPLETAR" en la esquina superior derecha.
- Antes de cambiar el estado de la tarea a COMPLETO, puede agregar algunas notas de finalización, si es necesario.
- También puede agregar el tiempo del comienzo de la tarea y su finalización.
- Tenga en cuenta que los campos en esta subsección pueden diferir según el tipo de tarea.
- En tareas como Mantenimiento, Llamada telefónica o Reunión, debe agregar el tiempo dedicado, los costos (para Mantenimiento) y las notas.
- Para el tipo TAREA - en la subsección Detalles de finalización también puede usar la opción
- Facturación automática
- Envío de facturas creadas en función de la tarea o notificaciones al respecto (correo electrónico, correo postal, sms)
- Pago automático de facturas
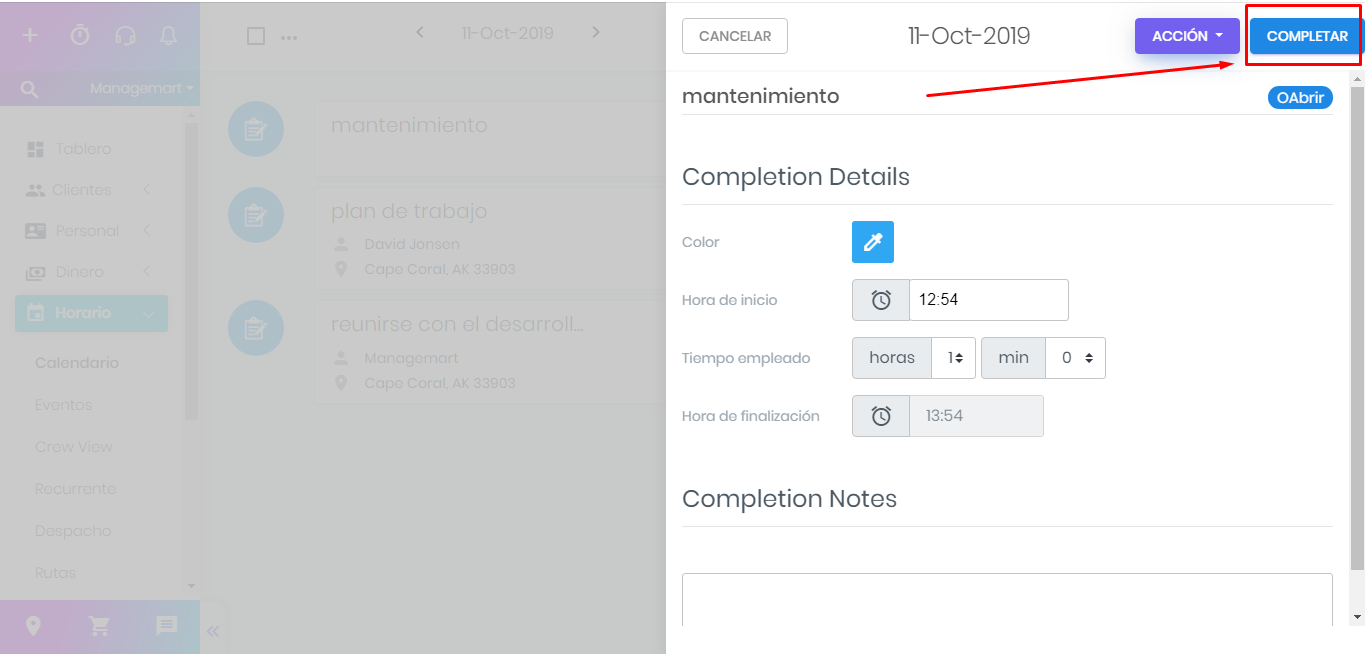
Cómo editar la tarea al completar el estado
Para editar la tarea en estado COMPLETADO, primero debe cambiar el estado de la tarea a ABIERTO
- Abra la tarea necesaria.
- Haga clic en el botón ACCIÓN
- Luego haga clic en ABRIR
- Abra la misma tarea nuevamente
- Haga clic en el botón Acción.
- Elija Editar e implemente los cambios necesarios.
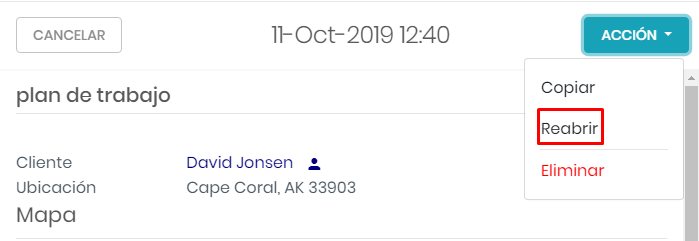
Copiar y borrar la tarea
Mientras edita la tarea, también puede copiar o eliminar esta tarea haciendo clic en - Acción - Eliminar o Copiar.
También hay otra forma de cómo eliminar la tarea necesaria:
- Abra el calendario en la vista DÍA
- Seleccione la tarea marcando
- Presione el botón de puntos suspensivos junto a la opción de selección
- Haz clic en Eliminar
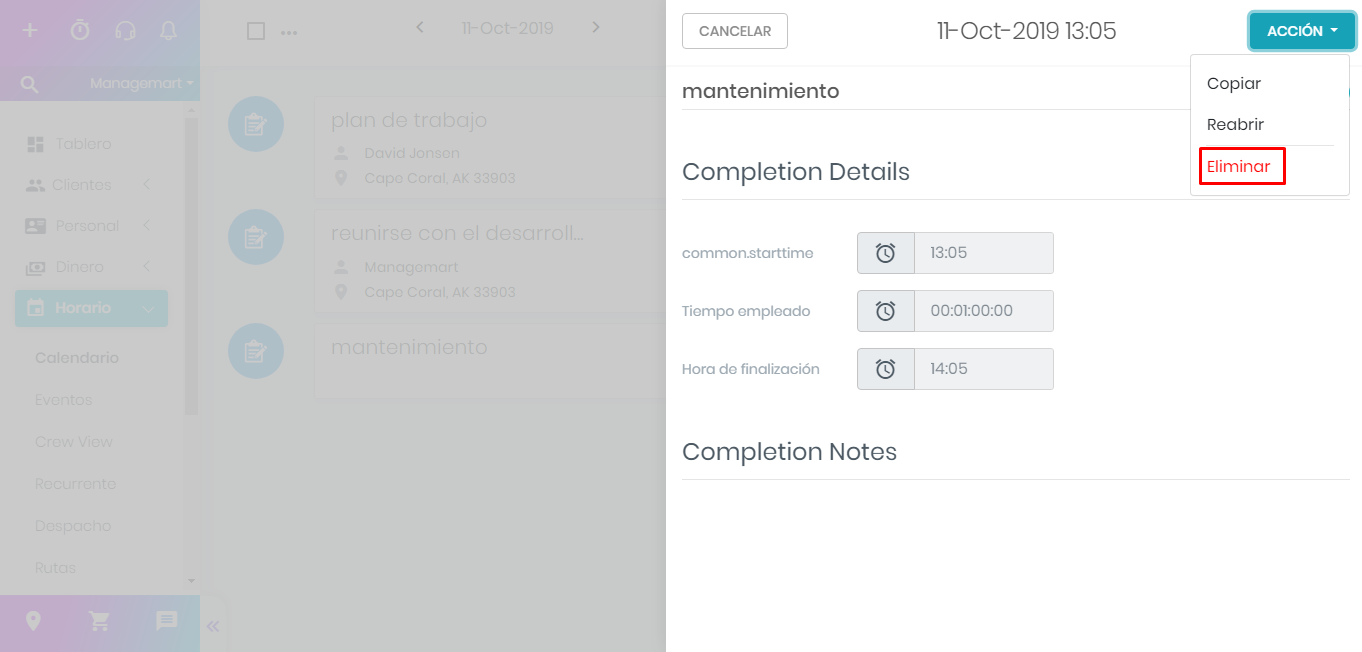
Moviendo las tareas
En la vista de calendario - MES, puede mover cualquier tarea arrastrándola a otro día con el botón izquierdo del mouse presionado.
Nota: Si mueve una tarea que se incluye en una serie de tareas repetitivas, el sistema le preguntará si arrastra una tarea específica o la serie completa.
Si selecciona la serie completa, el software volverá a calcular automáticamente el sistema de repetición de tareas dependiendo de dónde haya movido la tarea. Si selecciona solo una tarea para mover, se moverá y se excluirá de la serie de repeticiones.