Import of the Customers (CSV Files)
In this video will tell you how the ManageMart Import of the clients feature works
In ManageMart you can import a list of your customers. To import your information, click on the name of your company in the left navigation bar, in the drop-down menu, select the “Import” menu item.
Watch this section on video: 0:20 - Import customers is several ways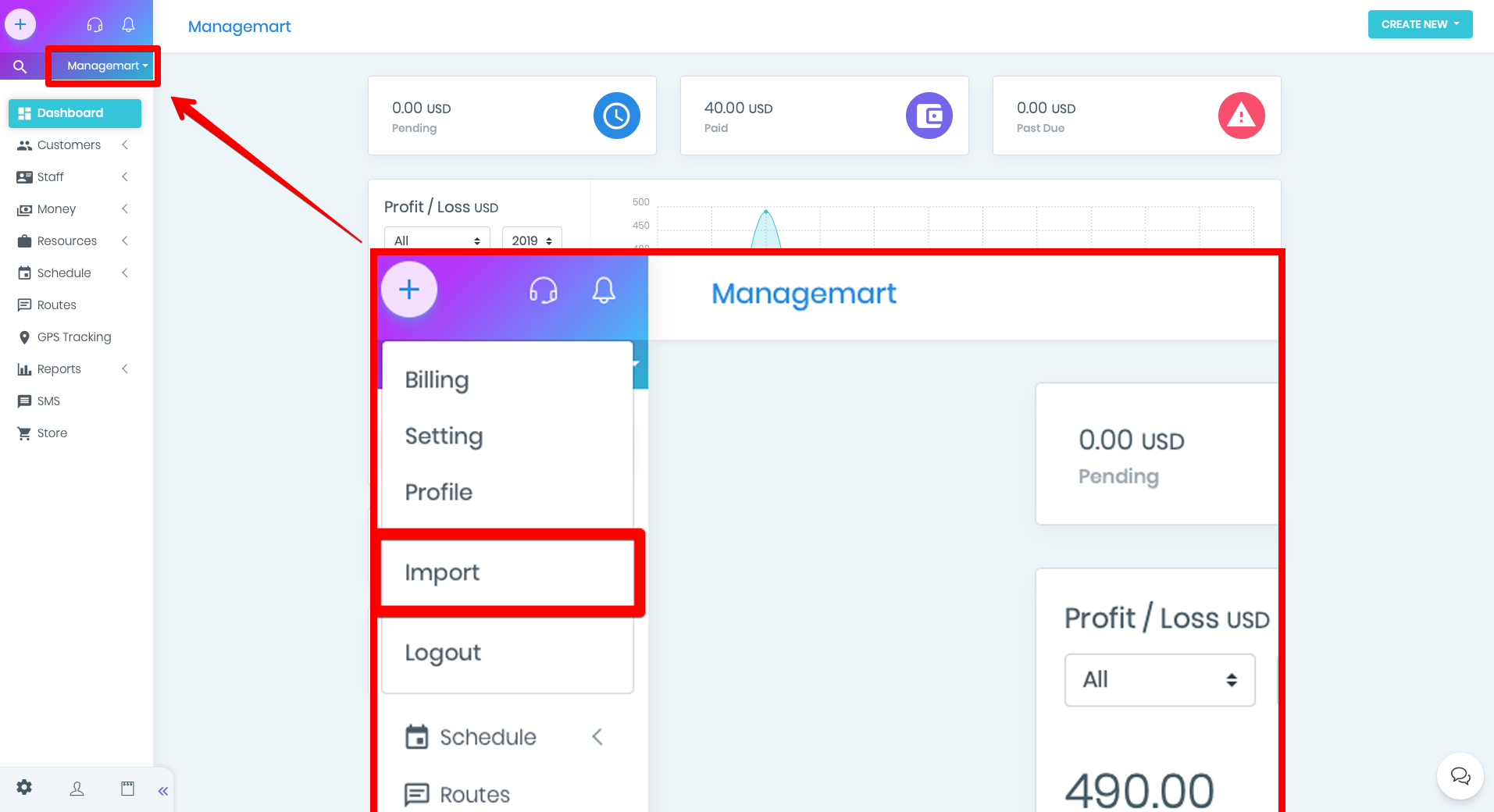
You can also get to the imports page from the page “Customers”. In case you don’t have any clients on your dashboard page, you will see two buttons “Create New” and “Import.” By pressing the button “Import,” you will be forwarded to the Import page.
CSV is a comma-separated values file is a delimited text file that uses a comma to separate values. A CSV file stores tabular data (numbers and text) in plain text. Each line of the file is a data record. Each record consists of one or more fields, separated by commas. The import feature can be very useful if you want to join Managemart and you have an exported file with the list of your customers or if you held a list of your clients in spreadsheets such as Microsoft Excel or Google Sheets. To import your client list into Managemart, you just need to save your list in CSV format.
Watch this section on video: 0:45 - How to import clients from CSV Files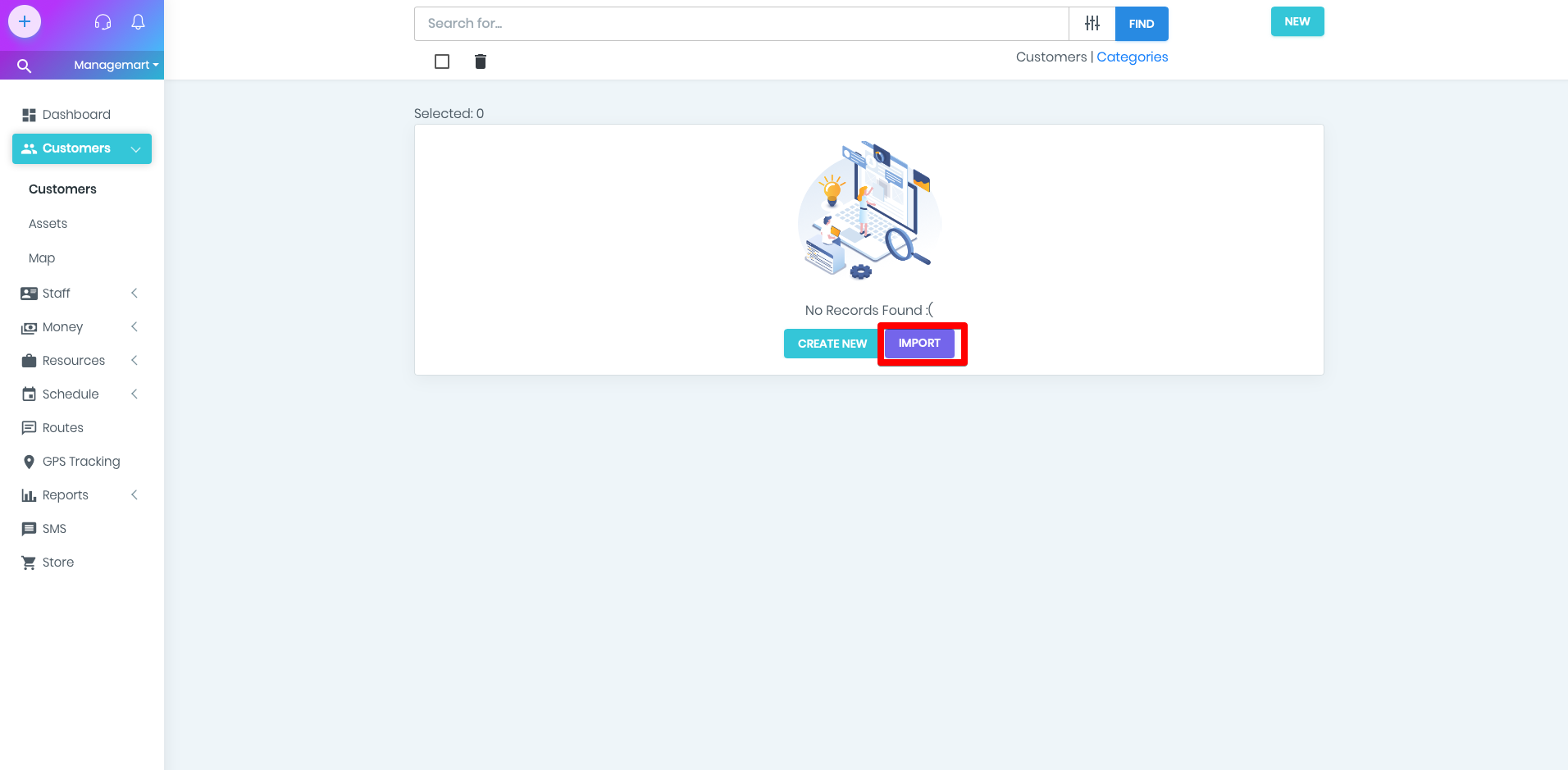
The import feature can be very useful if you want to join Managemart and you have an exported file with the list of your customers or if you held a list of your clients in spreadsheets such as Microsoft Excel or Google Sheets. To import the customers, select and upload a CSV file with your list of your clients. There are two options on how to download the file:
- click on the “click here” link (or a gray area) in the file that appears in the explorer, find the CSV file you want to import.
- is to drag and drop the file onto the gray area.

Please keep in mind that it is automatically cleaned (depending on the customer name field). If the country field is not defined, 'United States' will be set by default.
Please select the field name according to information stored in the field. Customer Name (full customer name ) field is required.
After successful loading, you will see a table for setting up the import, in which you need to select which columns you want to import and link these columns to the fields of the ManageMart database. That should be done because there are a lot of different structures worldwide in which information about your customers is stored, and ManageMart cannot determine all these structures automatically.

In the table of binding columns with fields of the ManageMart database, you can examine a large gray area in which you can directly select the name of the database fields which are related with the columns of the imported file.
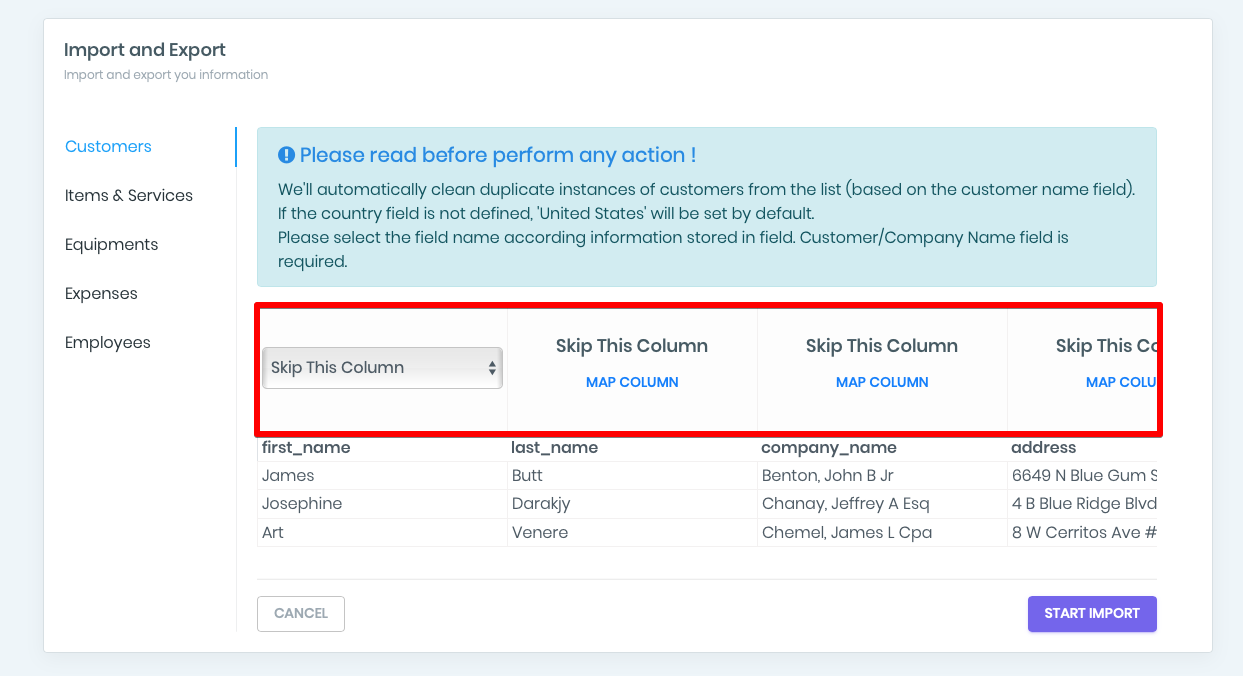
If the file you are importing contains headings, you will see them in the specific font. That will help you to recognize which field this column belongs to.
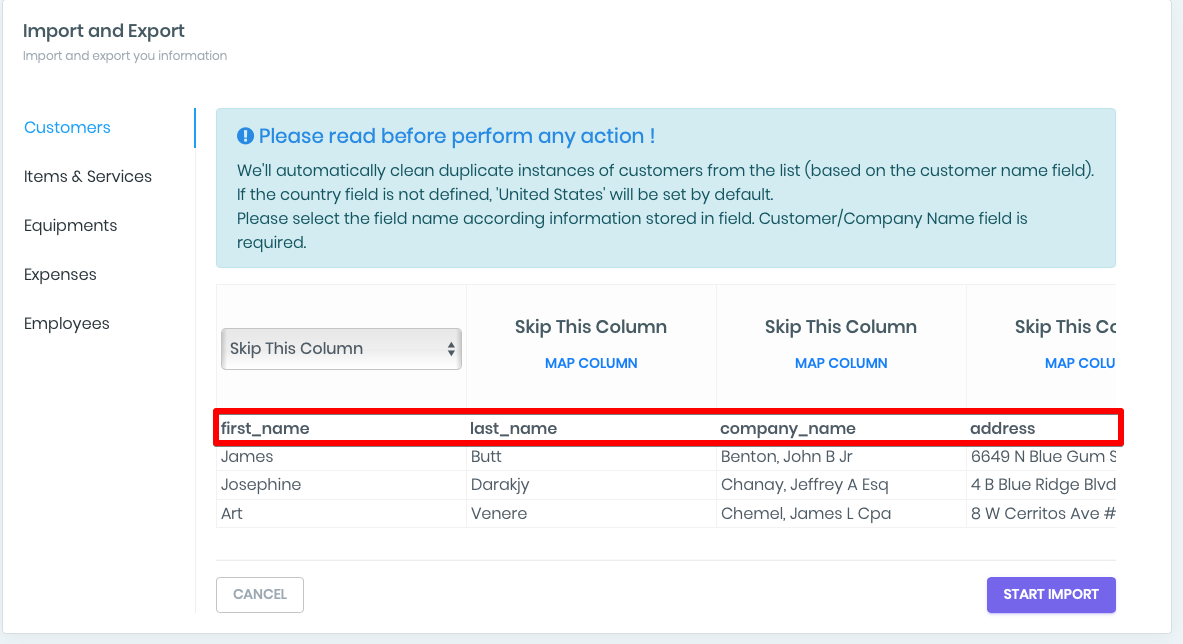
If the imported file didn't contain the name, then the title will be listed as “UNMATCHED”
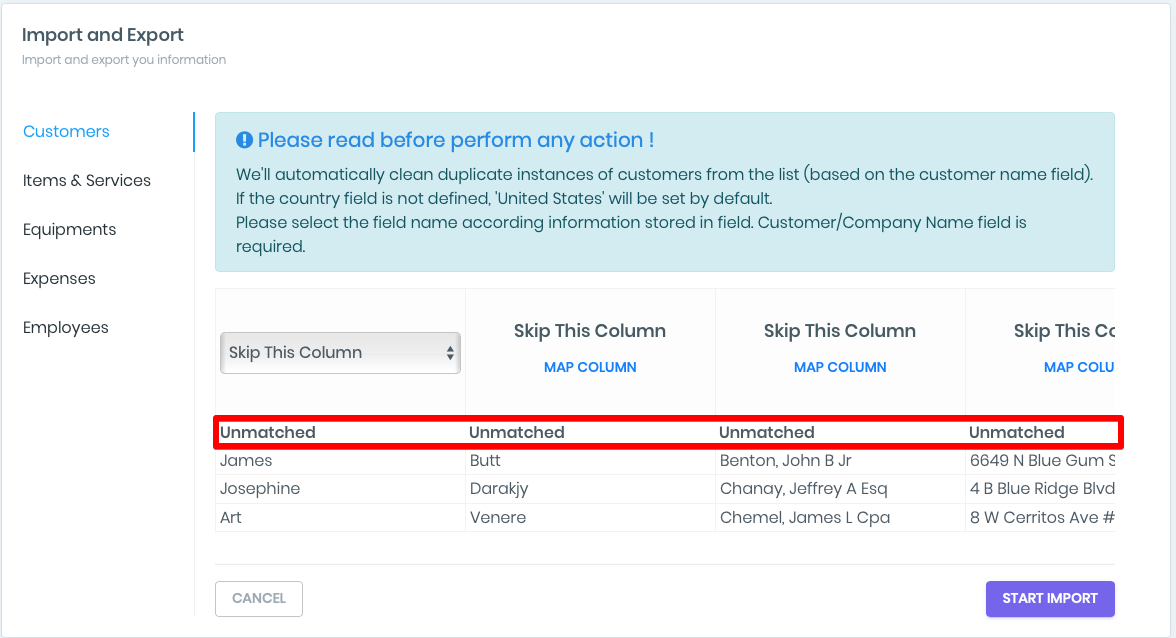
In any case, except for the titles in this table, we display the first three entries from the imported file. They can guide you to which of the fields you can link a column with this information. For example, the first column indicates the name of the Client (First Name), the second contains the last name (First Name), and the third column holds the name of the company (Company Name). To associate this column with the database field, just select the field name that you think associates with this column from the drop-down list. To choose the next one, click the “MAP COLUMN” link - the previous drop-down menu will disappear, and the previous column heading will display the name of the field with which you have associated this column. And a drop-down list of available (not yet associated) fields will appear instead of the “MAP COLUMN” link.
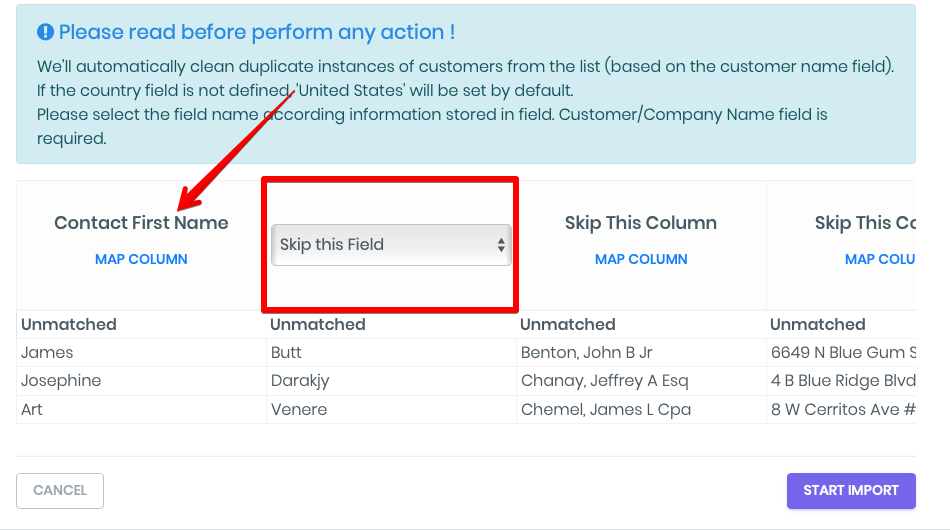
In case you don’t need to import any field, or you don’t find a suitable field name in the list, just select “Skip This Column” and this field will be ignored by the ManageMart during the import. You can move the table left or right by using the horizontal scrolling row.
Connect all required columns with the fields and press the “START IMPORT” button.
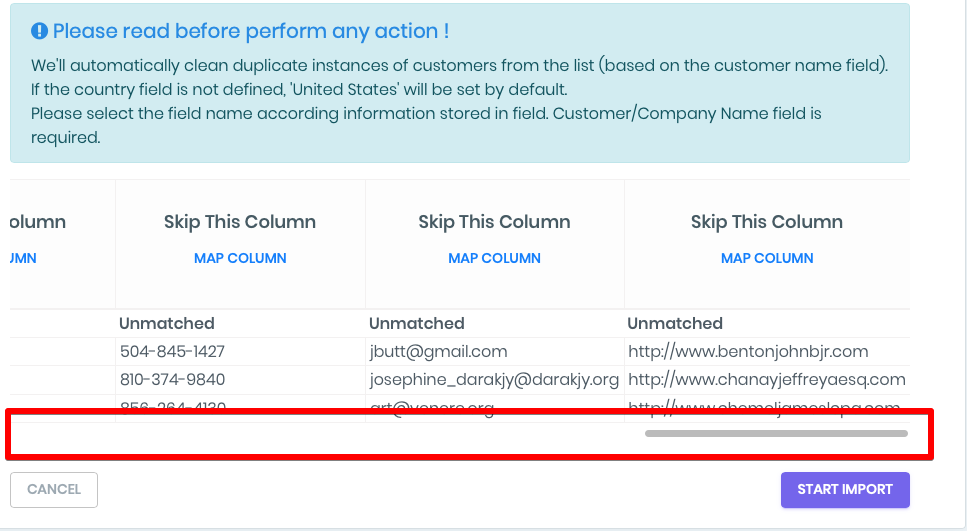
After the successful import, you’ll drop the page where ManageMart states that the import remained successful. Simply go to the Customers page, and check all the newly imported clients, that are listed on the page - "Customers."
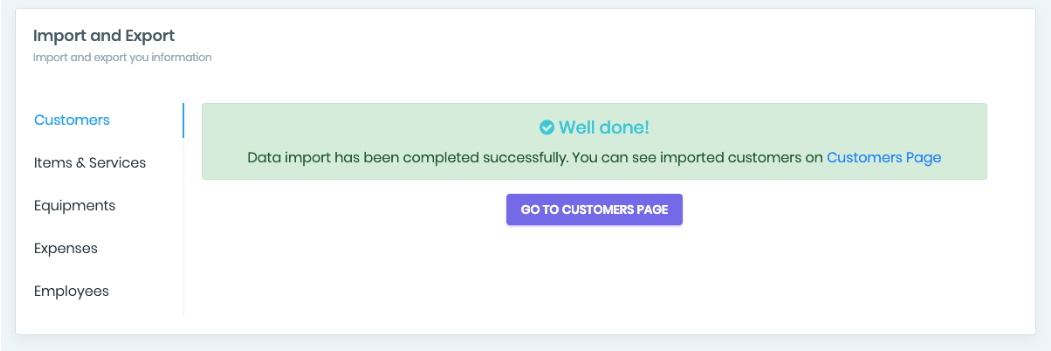
You can also import customers, Items & Services, Equipments, Expenses, Employees. The process of importing is the same for everything, quite understandable and convenient.