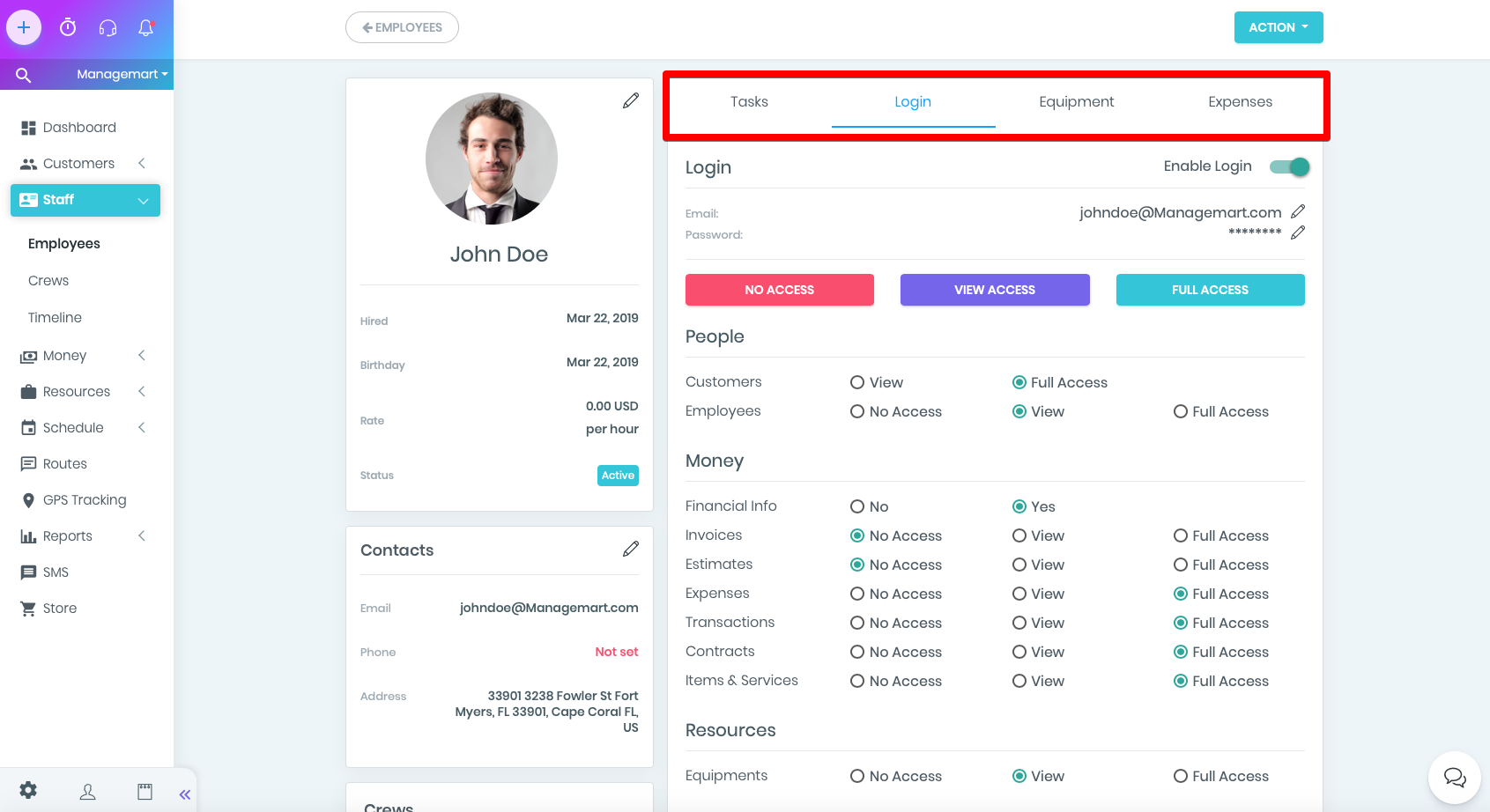Employees part 1
Overview
To monitor and manage your employees in ManageMart there is a module named “Staff”. This module is divided into two parts:
- The first is the management of employees.
- The second management of crews.
How to search Employees
To get to the employee management page from your dashboard you need to click on “Staff” menu item on the Left side navigation bar, then click on “Employees” submenu item.
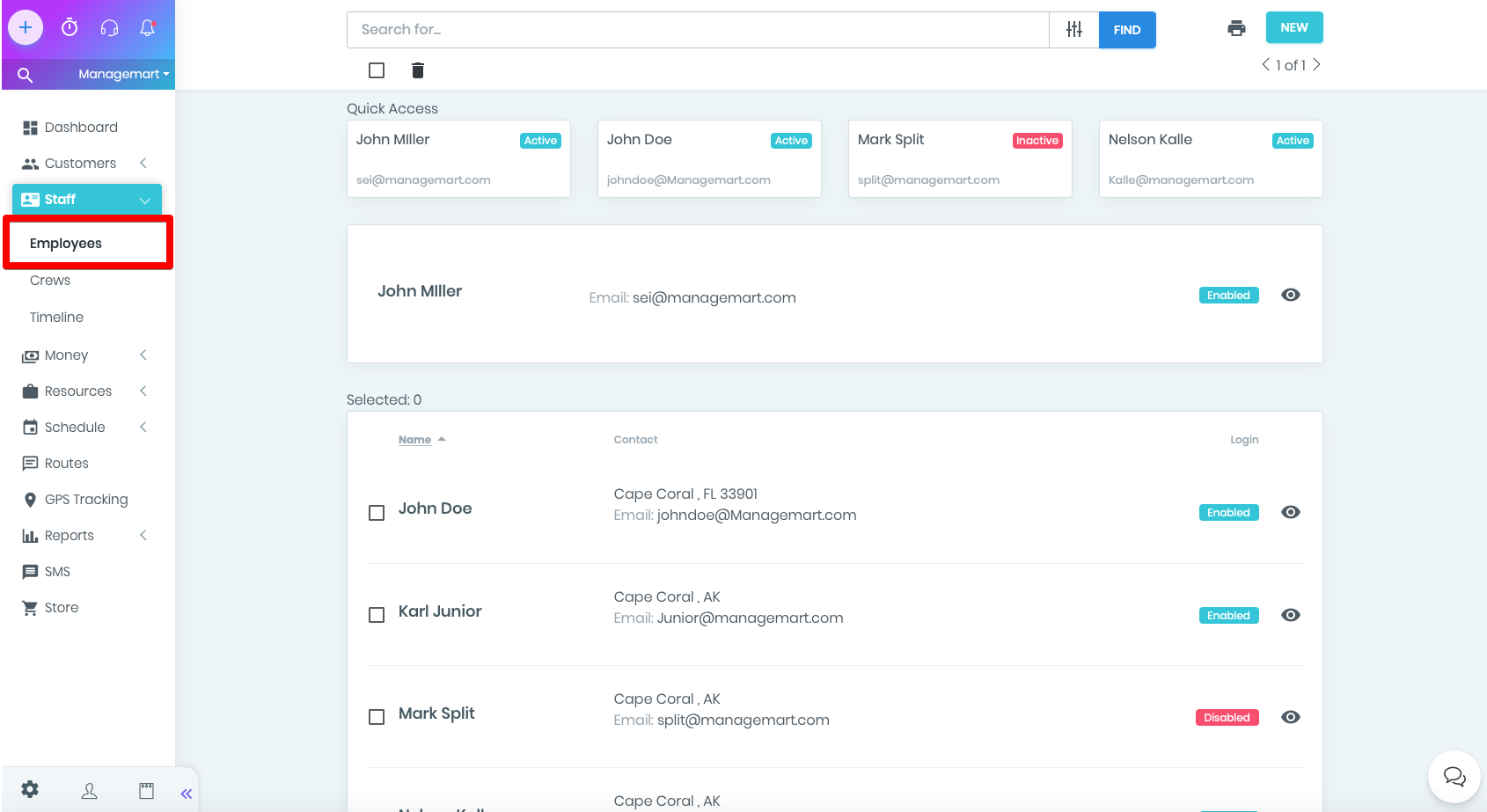
Employees page
The employees page is divided into three parts.
In the first upper part there is a quick access block in which are displayed the recent actions on records.
In the second part there is the account of the owner, and under this record, there is a list of employees. The employee's list can be sorted by Name and Login. When you click on the Name or Login header, the list is sorted alphabetically or reversed from alphabetical order.
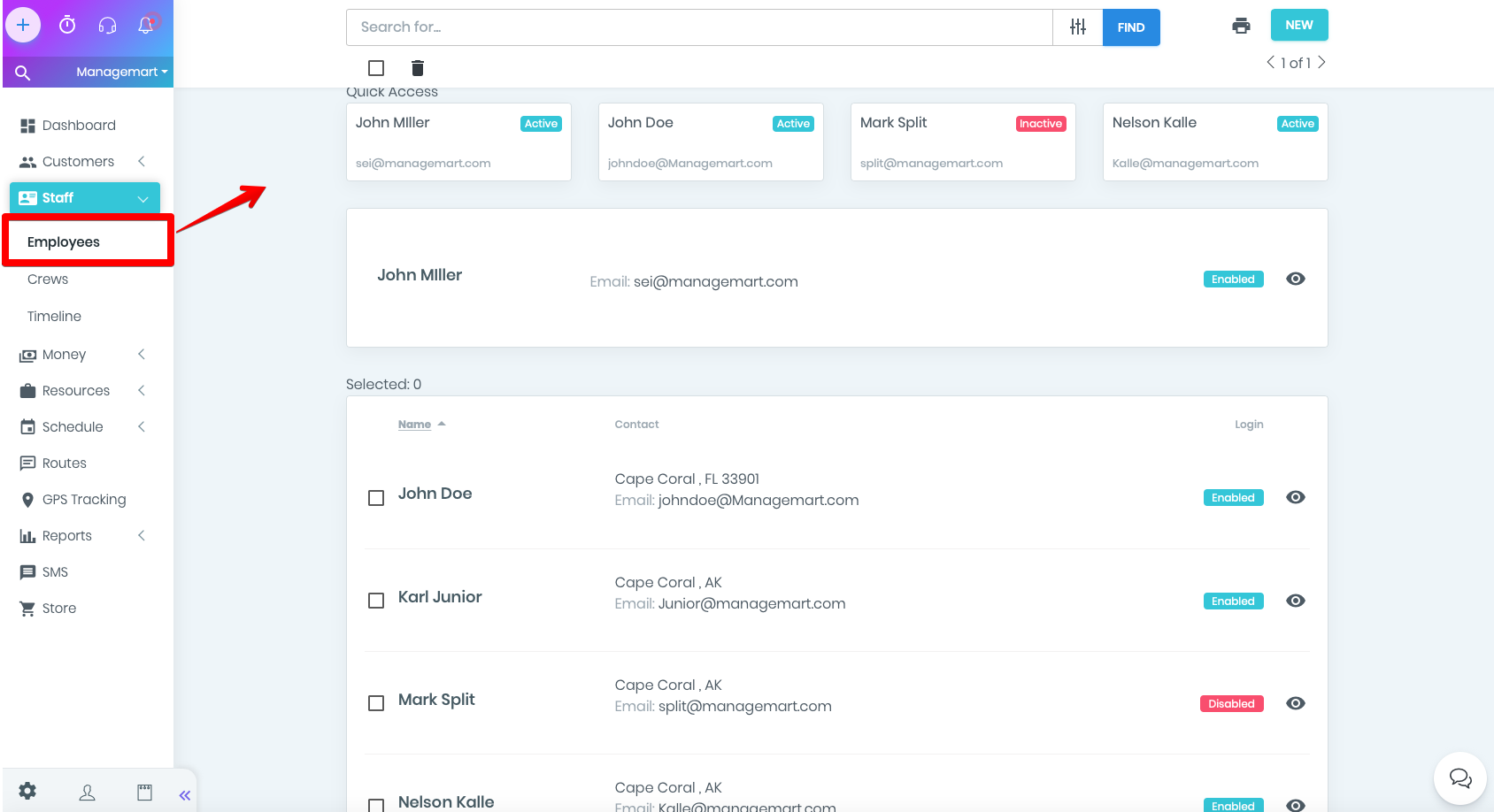
Filter Employees
For your convenience, you can filter by following login status: Active / Inactive / All.
To search employees by name, please just enter a needed word and click on the find button. The search results will appear in a second.
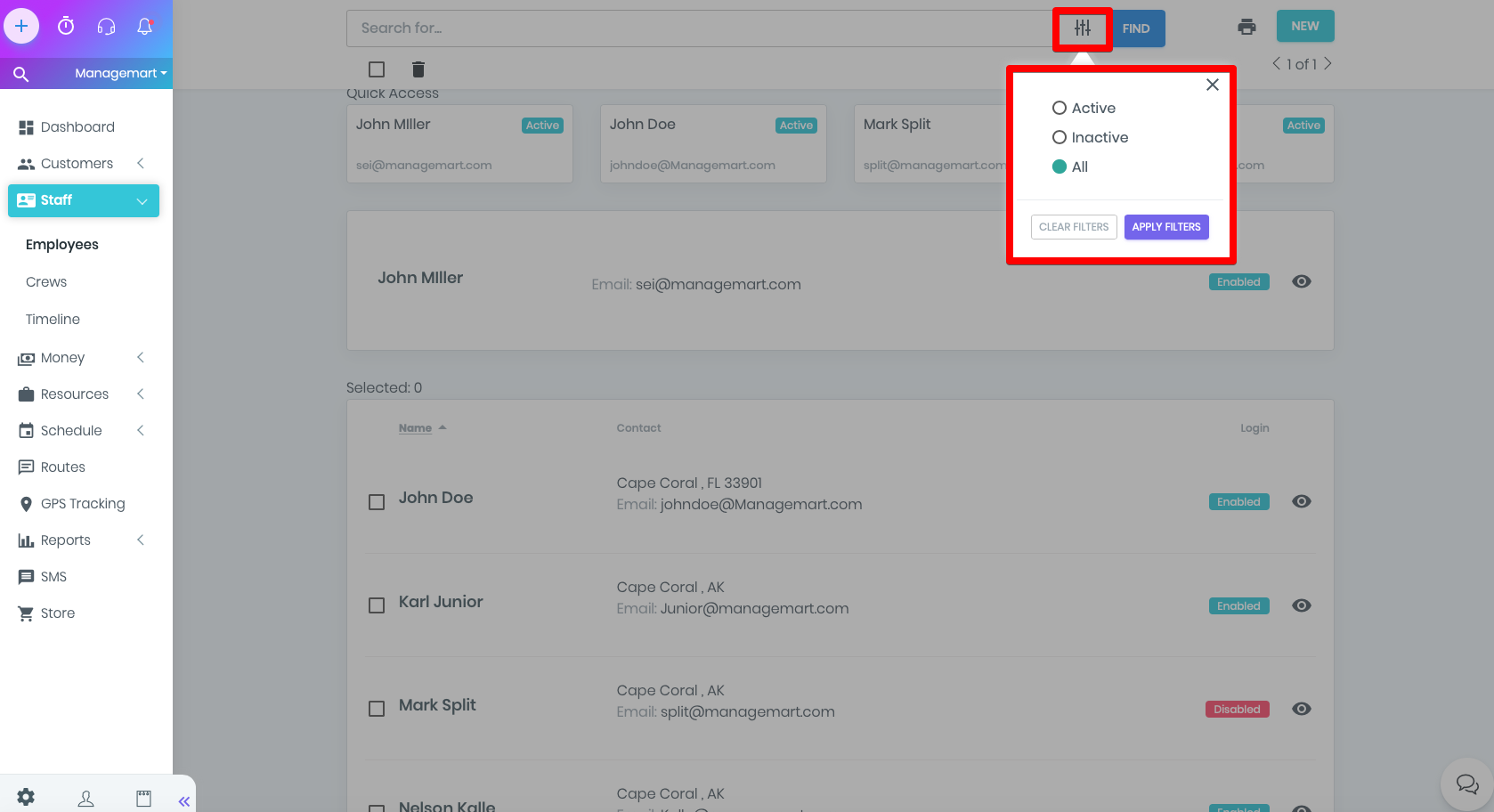
How to create an employee record
To add a new employee record, click on the green button “NEW” in the upper right corner.
In the appeared window, enter all the necessary data in new employee record, included such details as:
- First Name
- Last Name
- Birth date
- Since - date when the employee was hires
- Salary - employee wages (per hour / day / week / month / year)
- Contacts section
- Additional Information section
- Notes section
Once all the changes applied, please click "Save" in the right top corner of the form. The new record will appear in the Quick Access section.
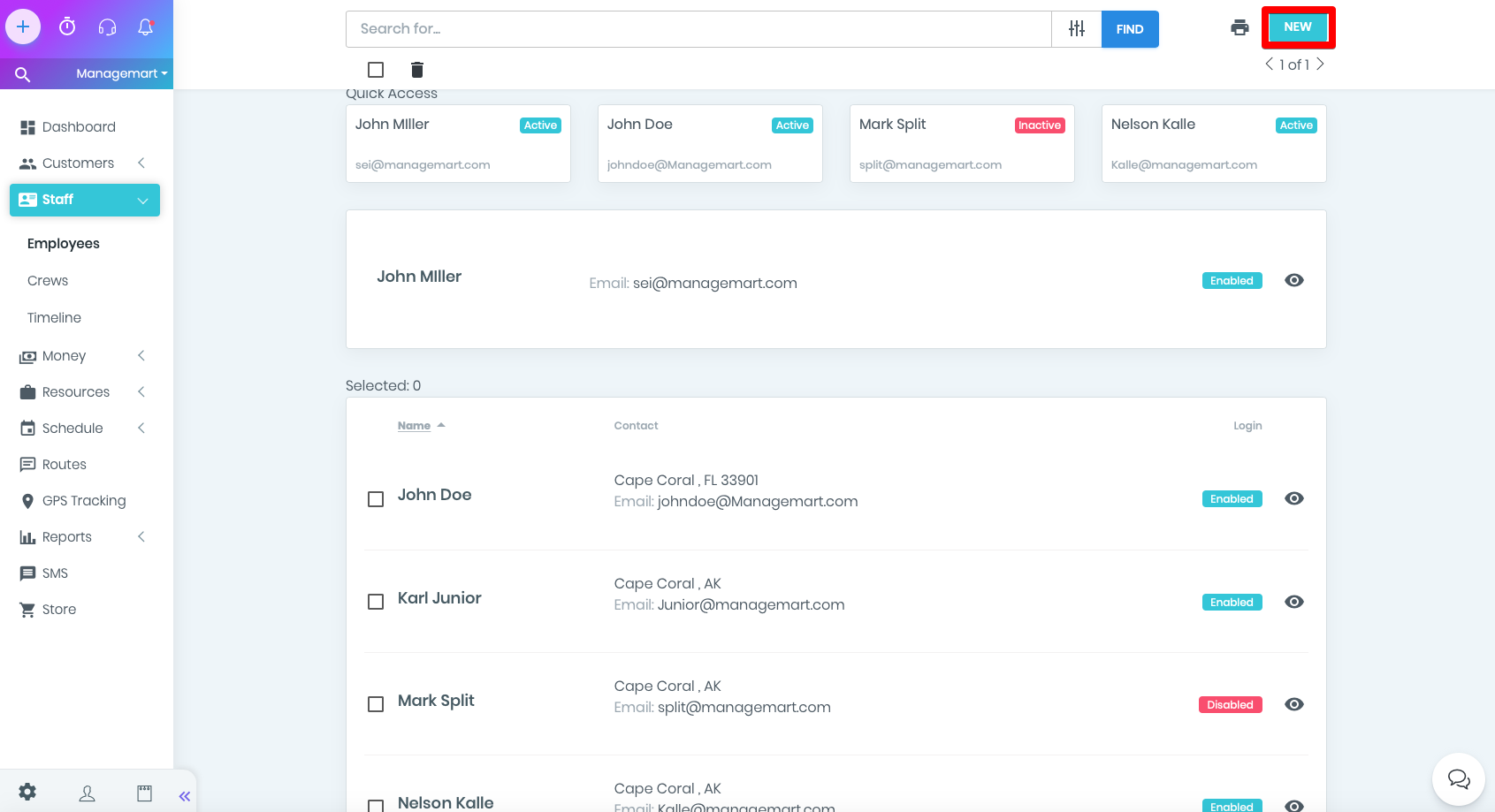
How to view and edit employees profile
To view or edit information about the employee click on the eye icon in the interested employee.
The data about the employee is grouped in several sections.
- Details - basic information about the employee
- Contacts - contact data about an employee
- Crews - brigades in which the employee consist
- Additional Info - supplementary information about the employee
- Tasks - all the tasks assigned for an employee
- Login - Access Level and Login Information
- Equipment - equipment that is assigned to the employee.
- Expenses - expenses related to the employee
- An employee on Map shows the physical location of the employee's according to the entered address
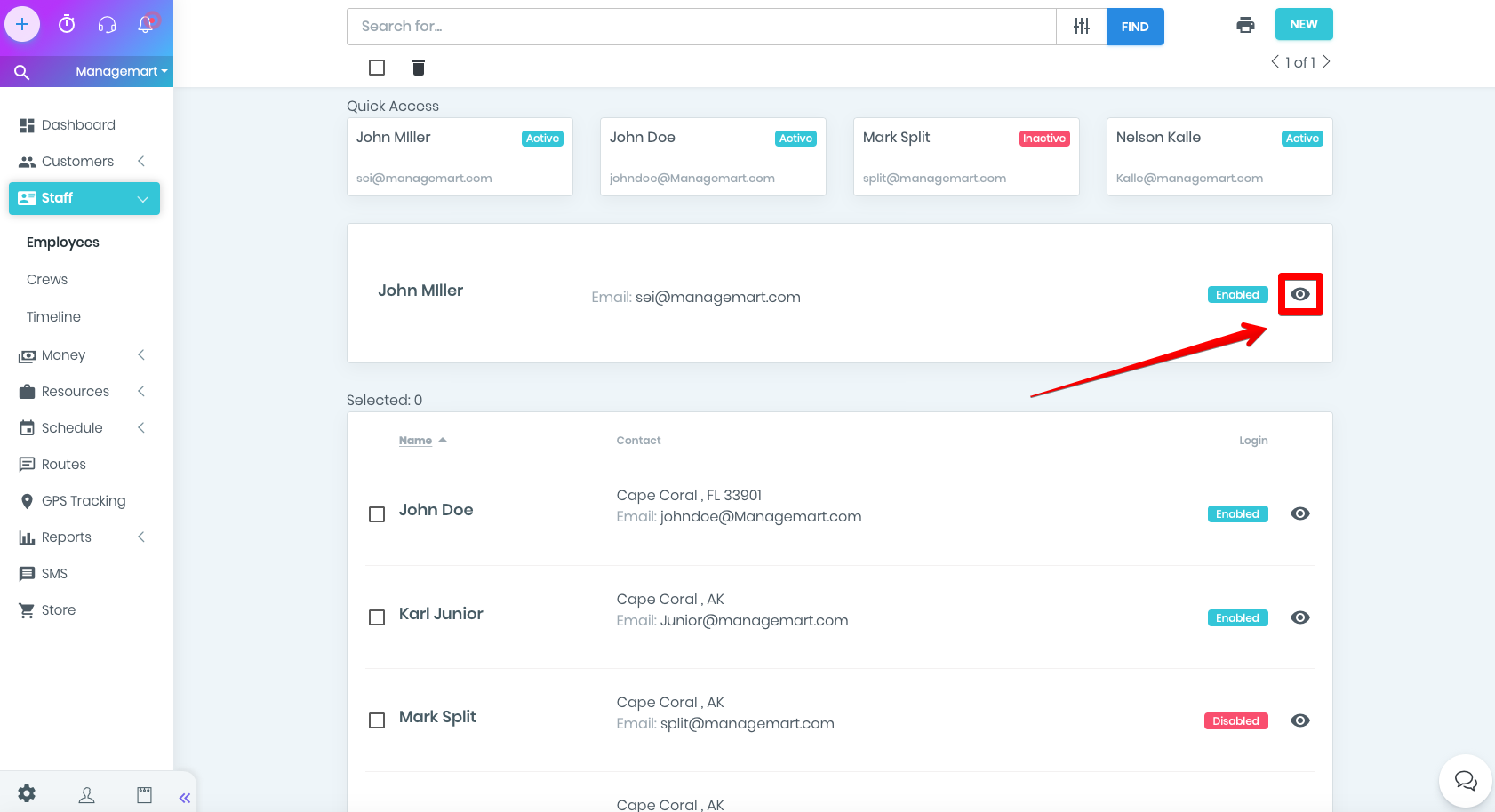
Employees Profile
In the employee profile, you can change the information in the corresponding blocks by clicking on the Pencil pictogram. By clicking button "Cancel" will appear window “Save” or “Edit”.
- To upload customer image, please click on the pencil icon in the upper right corner in the Details section.
- In the appeared window, please click on the link “Change” which is located below the image.
- After the new image is loaded, please click the “Save” button. The window closes and the newly uploaded image appears in the Details section.
- Choose the needed image and once it is loaded instead the old one just click the button “Save”. After the window will close, the newly uploaded image will appear in the detail section.
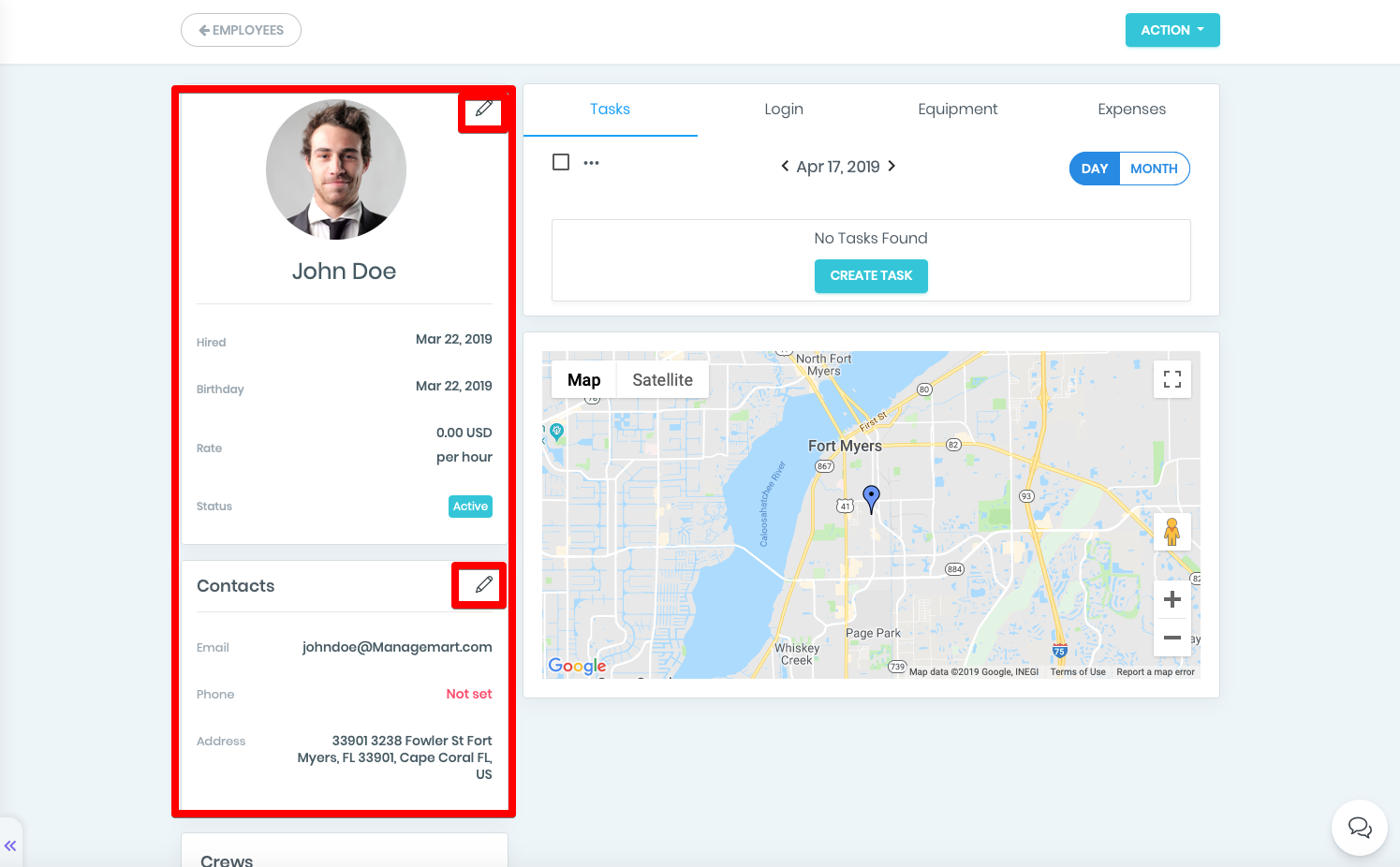
How the task section works
In the task tab, you will see all the tasks that are associated with this employee.
For your convenience, currently there are available two types of task views : daily and monthly.
In the daily option are displayed tasks for the selected date.
Dates can be changed by clicking on the arrows on the chosen date.
Tasks are displayed in a specific order according to their current status. There are 4 states.
- First - which are in the process.
- Second - the open task.
- Third - those that will be serviced (not serviced).
- Fourth - completed tasks.
Each task has its own color defined when creating a task and an icon identifying the type of this task. There can be 2 types:
- Task
- Meeting
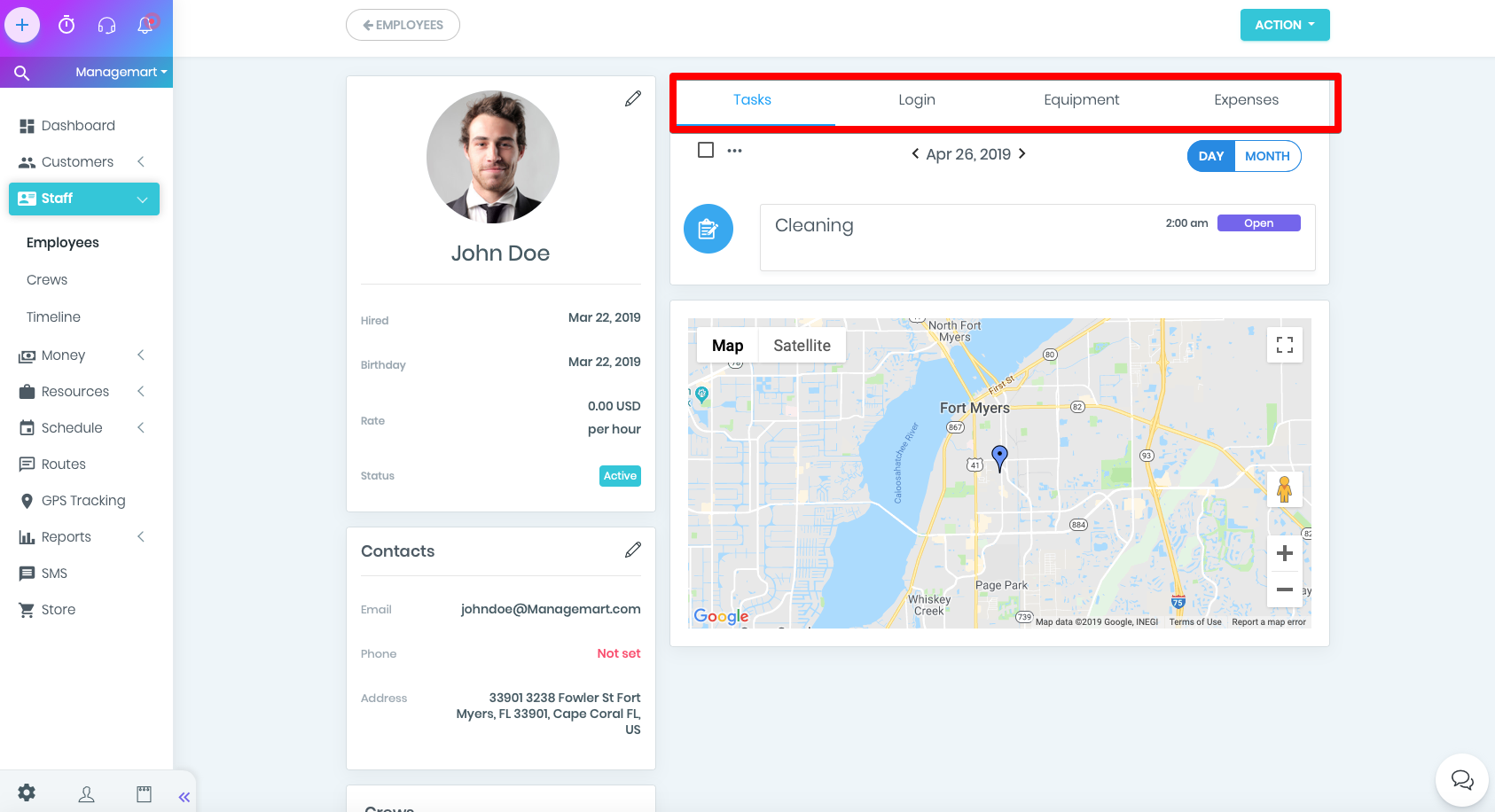
Monthly calendar feature
- Monthly calendar view displays all tasks for the current month.
- To switch to the monthly view, click on the Month button in the upper right corner.
- The month can be changed by the arrows located at the date in the same way as in a daily mode.
Both in the monthly and daily calendar view, you can see the details of the task by clicking on the task entry.
To view a detailed list of tasks for a particular day, click on an empty place in the cell of the day and you will see a complete list of tasks in the appeared window.
While viewing the details of any task, you can immediately perform any actions on the task (Complete, Copy, Edit, Mark as Not Serviced)

How to create task
To create a task, click on the green ACTION button located in the upper right corner of the screen and then select "Create Task" from the pop-up menu.
In the appeared window for the new task creation, you will see automatically loaded the client's name and the address that is set in the profile.
Enter all the necessary information about the task and click Save and the task will appear in the monthly or daily task list depending on the day set in the task creation form.
note: Detailed guide about the calendar and scheduling option you can view in the pesarate video.
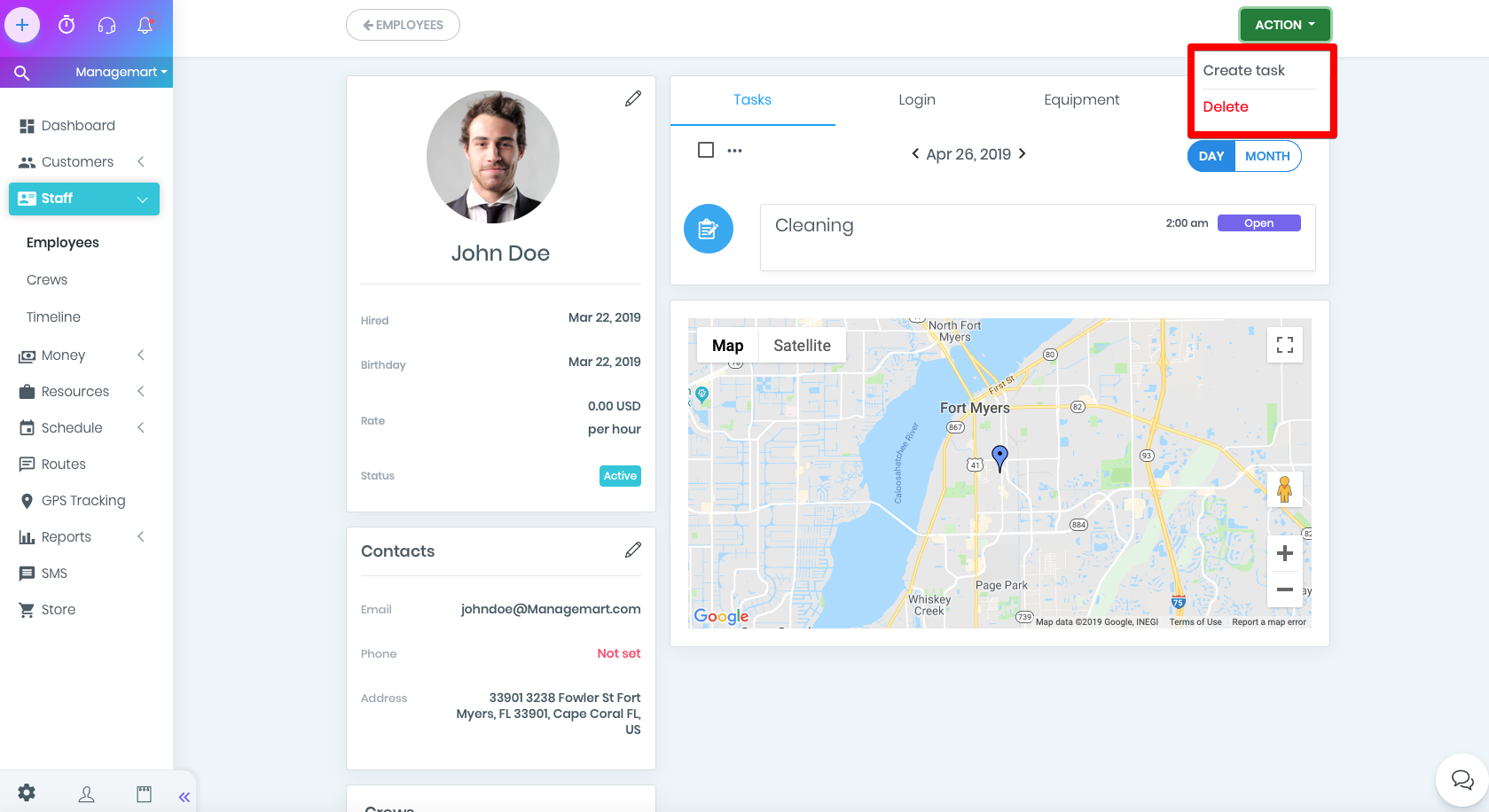
About EQUIPMENT section
The Equipment tab displays the equipment assigned to the employees.
To add new equipment, click the ACTION button and select create Equipment.
You will be redirected to the adding EQUIPMENT page.
note: For more information about the management of the equipment, watch our separate video
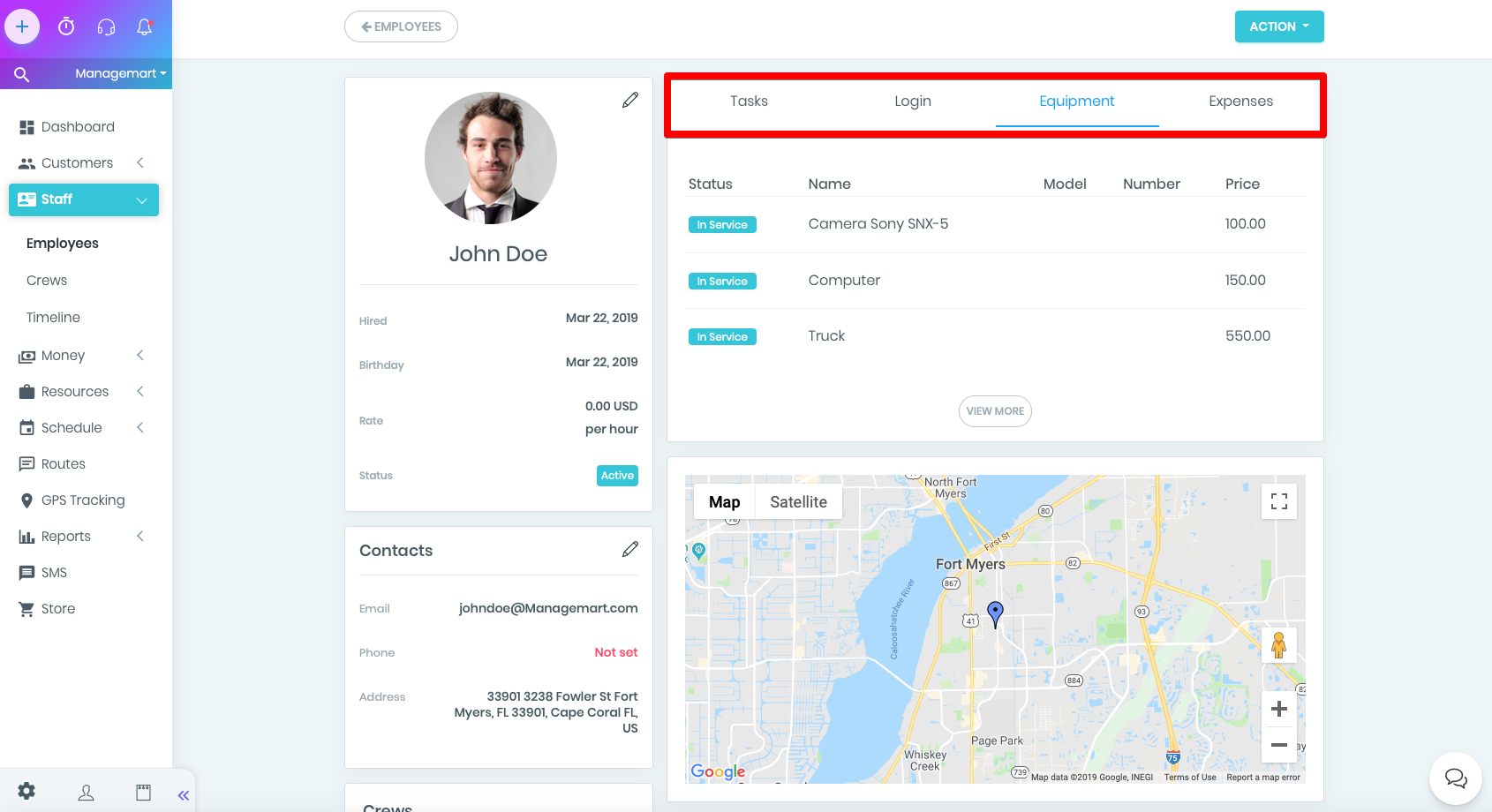
About EXPENSES section
The Expenses tab displays a list of all expenses associated with the employee.
To add a new expense, press the ACTION button and select Add Expense.
You will be redirected to the adding Expense page.
note: For more information about the expenses, watch our separate video
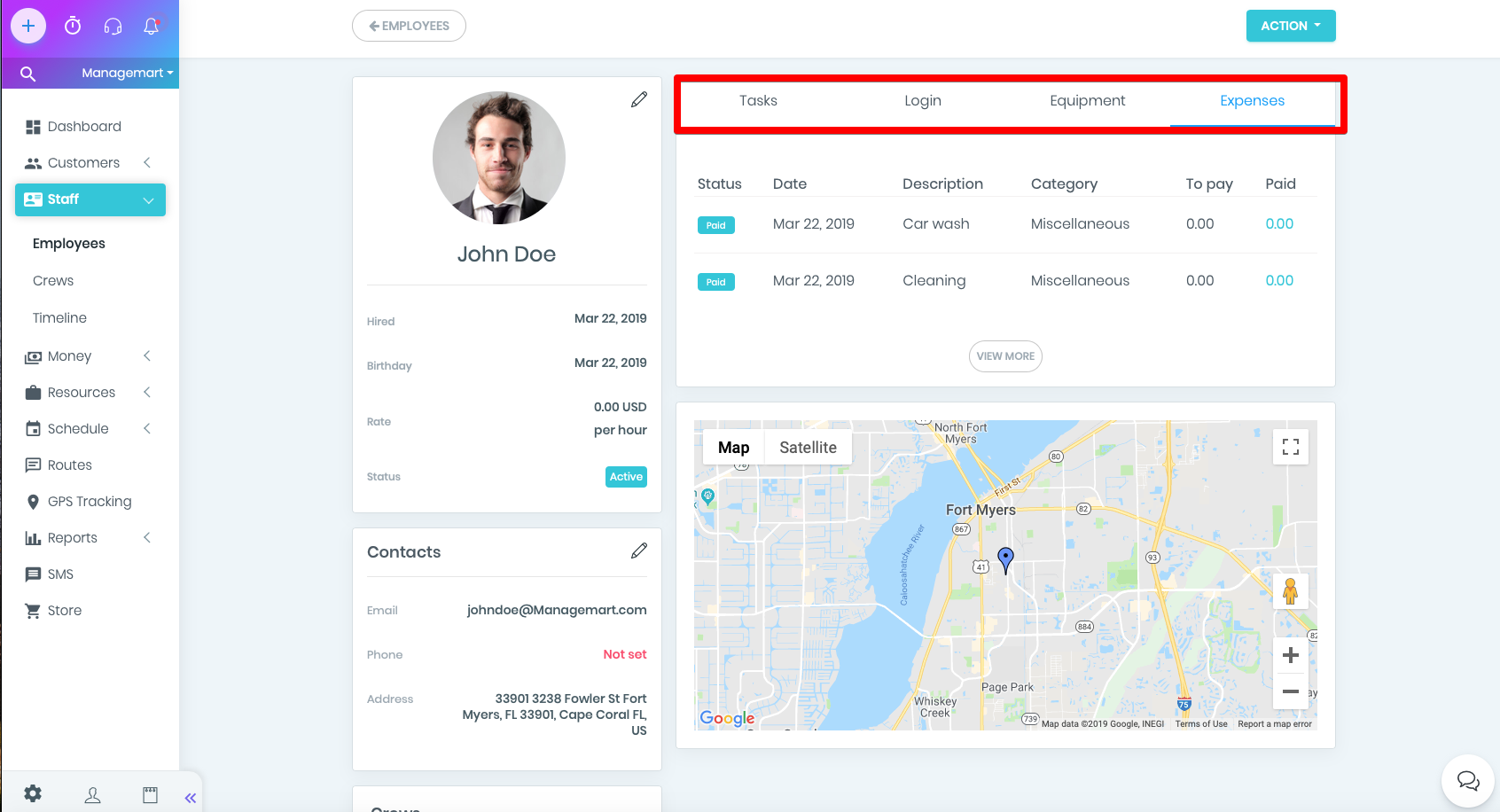
About LOGIN section
ManageMart is a multi-user system, which means that within the same company, multiple employees can work with their login data.
The LOgin tab page contains information about the log in employee data and its permissions and access levels to your company's account in Managemart.