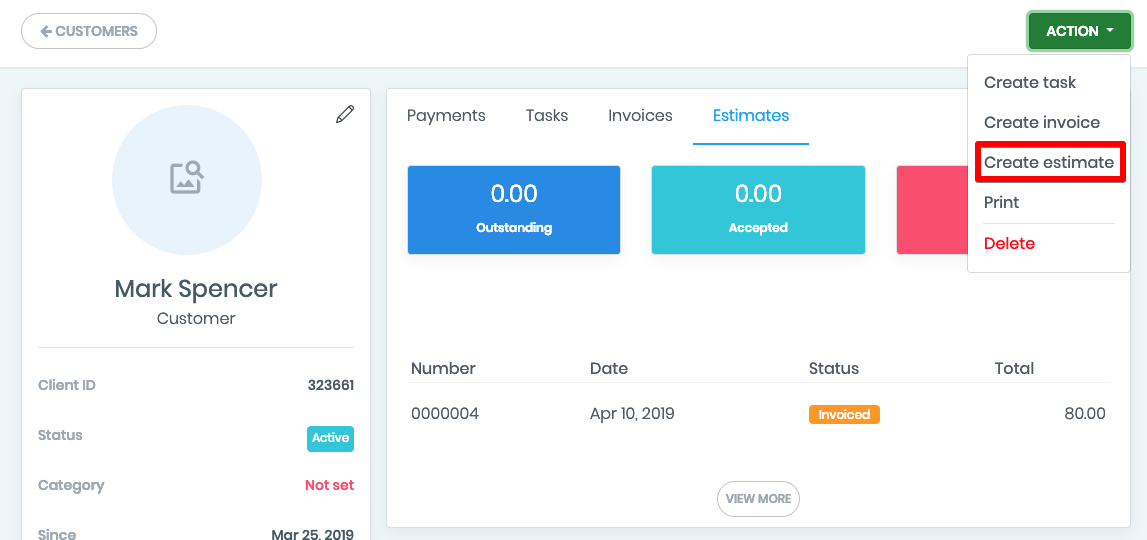Customer Management / Part 2
How to upload clients image
To upload customer image, please click on the pencil icon in the upper right corner in the Details section.
In the appeared window, please click on the link “Change” which is located below the image.
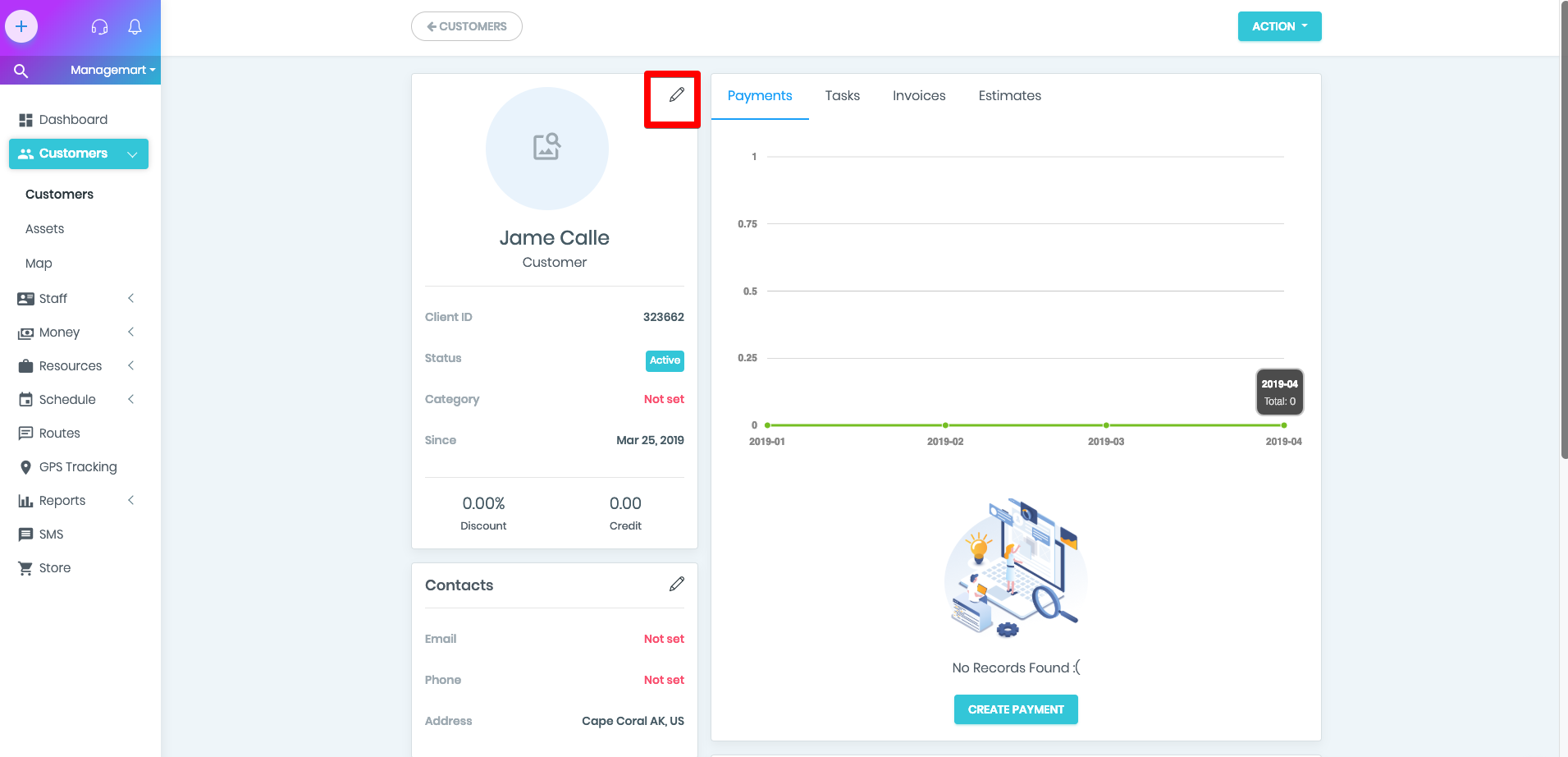
After the new image is loaded, please click the “Save” button. The window closes and the newly uploaded image appears in the Details section. Choose the needed image and once it is loaded instead the old one just click the button “Save”. After the window will close, the newly uploaded image will appear in the detail section.
Payments section
In the customer profile in the central area, you can see 4 tabs:
- Payments
- Tasks
- Invoices
- Estimates
In the first payments tab, you will see statistical information about payments for the current month as a graph and a list of the last 20 payment records.
To see all payments of a given customer, simply click on the "View More" button.
After, you will be transferred to the transaction page where are listed all the payments from the client.
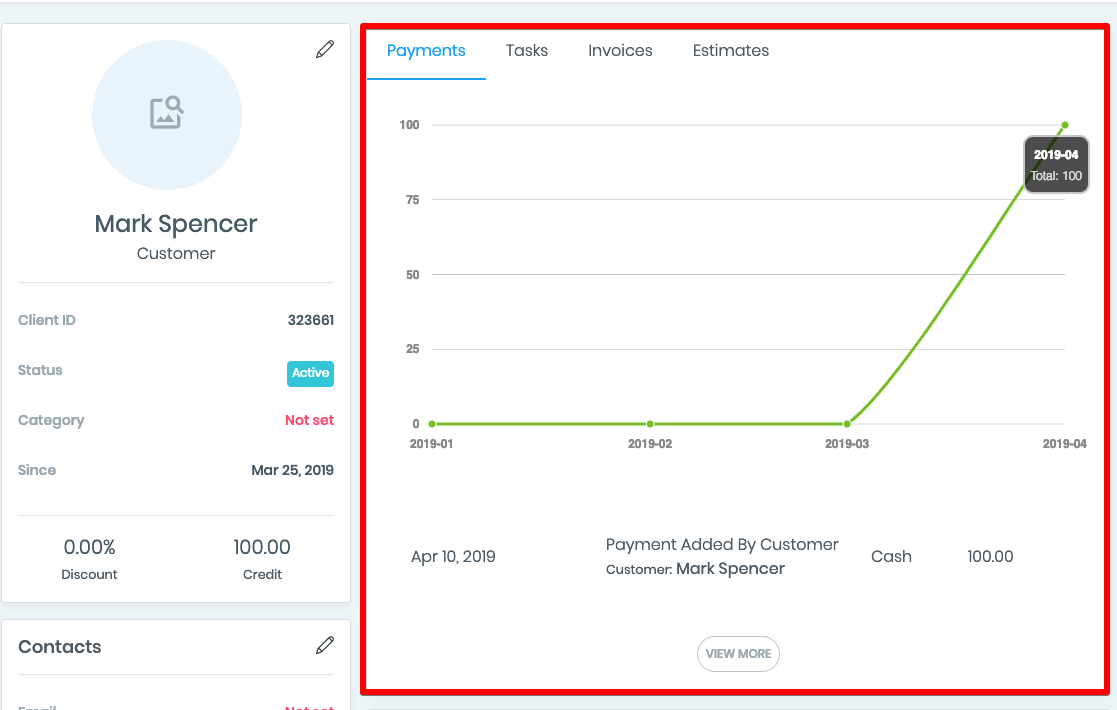
How to view tasks relating to the customer
In the task tab, you will see all the tasks that are associated with this customer.
- For your convenience, currently there are available two types of task views :daily and monthly.
- In the daily option are displayed tasks for the selected date.
- Dates can be changed by clicking on the arrows on the chosen date.
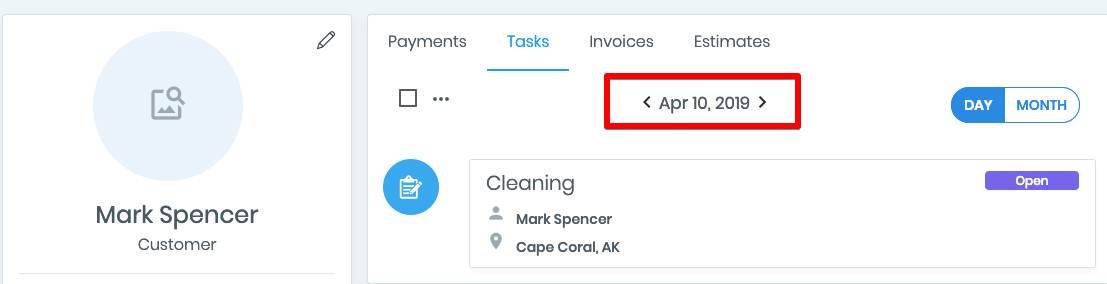
Tasks are displayed in a specific order according to their current status. There are 4 states.
First - which are in the process.
Second - the open task.
Third - those that will be serviced (not serviced).
Fourth - completed tasks.
Each task has its own color defined when creating a task and an icon identifying the type of this task. There can be 3 types:
- Task
- Phone Call
- Meeting
- Maintenance
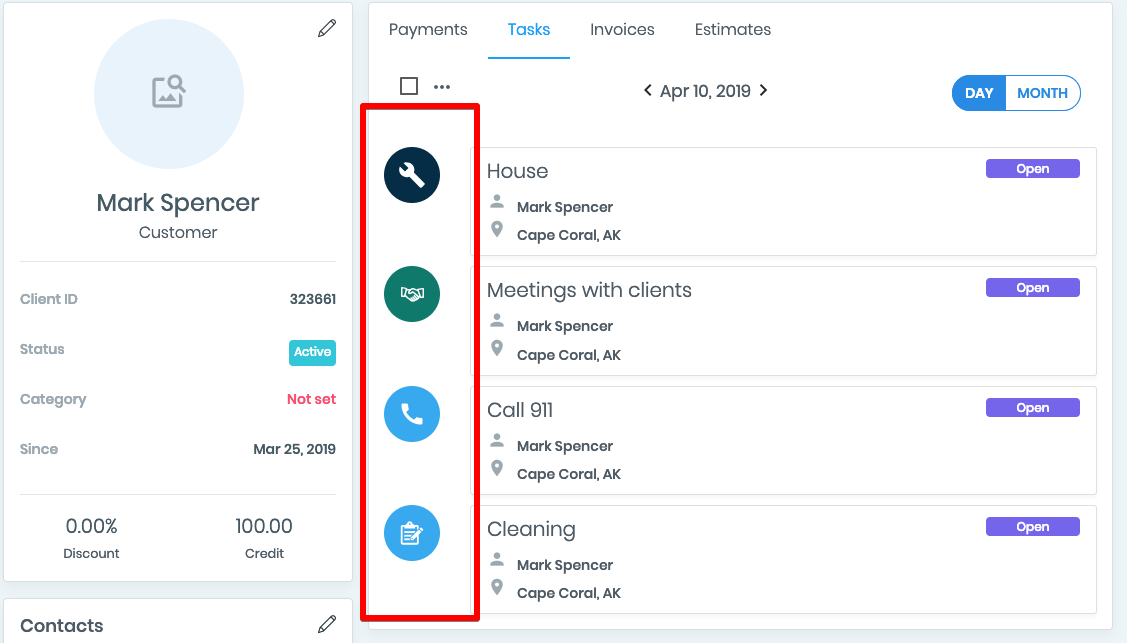
Monthly calendar feature
- Monthly calendar view displays all tasks for the current month.
- To switch to the monthly view, click on the Month button in the upper right corner.
- The month can be changed by the arrows located at the date in the same way as in a daily mode.
Both in the monthly and daily calendar view, you can see the details of the task by clicking on the task entry.
To view a detailed list of tasks for a particular day, click on an empty place in the cell of the day and you will see a complete list of tasks in the appeared window.
While viewing the details of any task, you can immediately perform any actions on the task (Complete, Copy, Edit, Mark as Not Serviced)
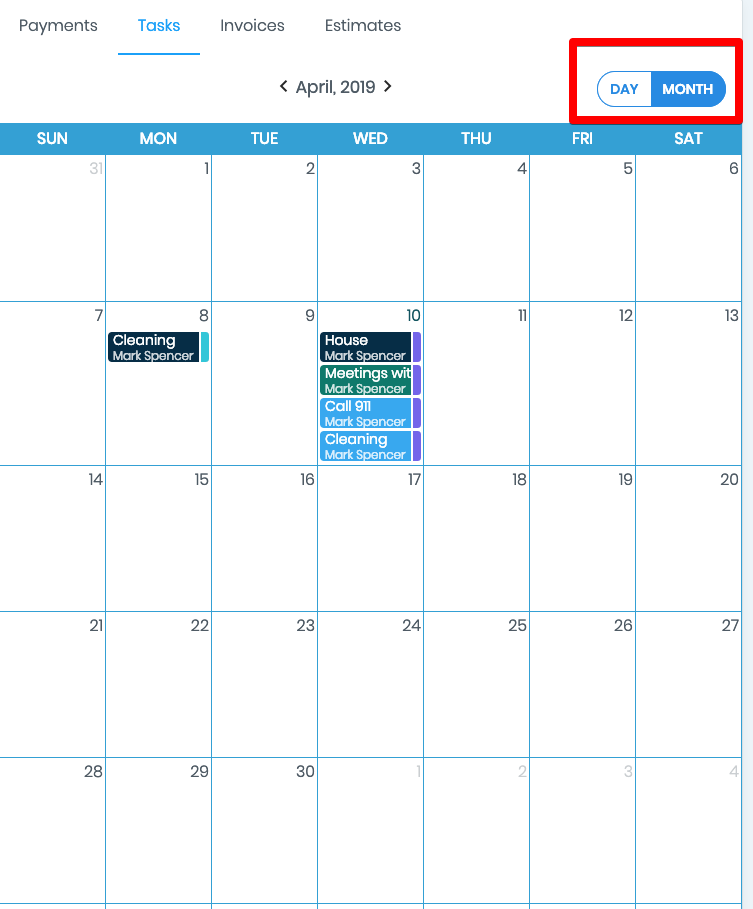
How to create task
To create a task, click on the green ACTION button located in the upper right corner of the screen and then select "Create Task" from the pop-up menu.
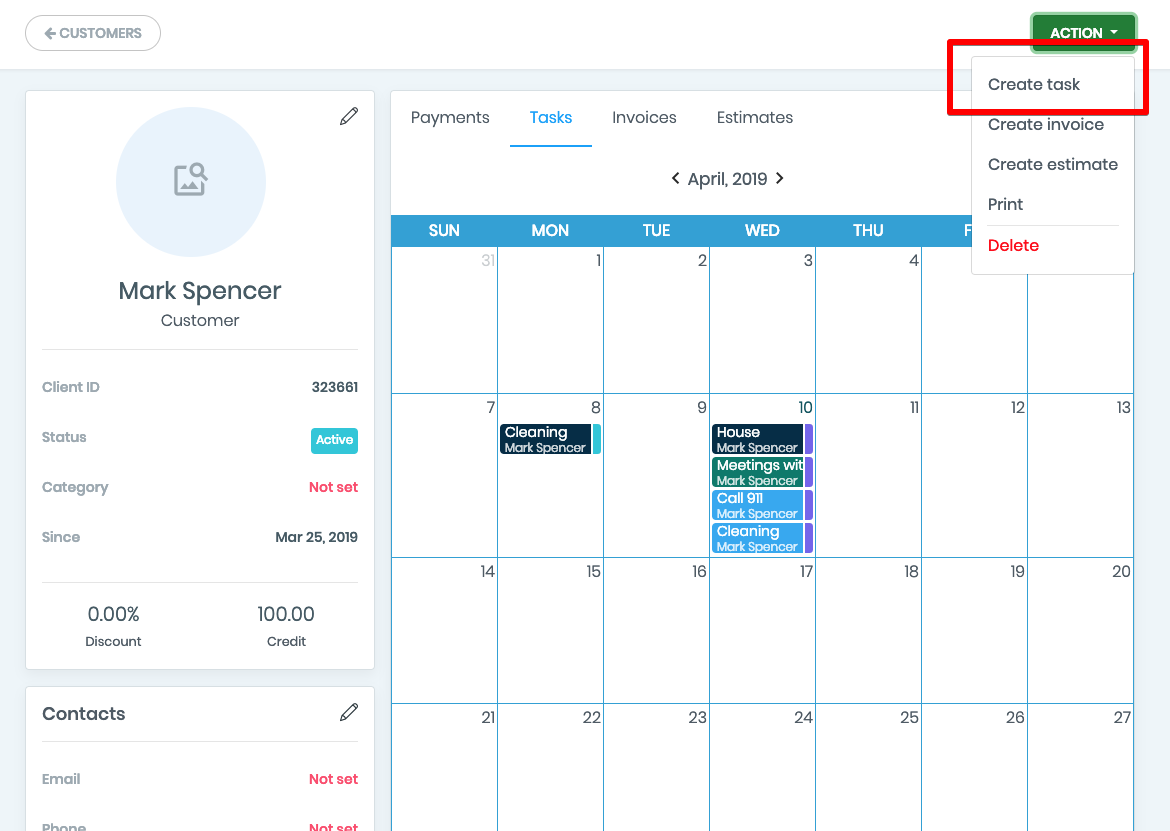
In the appeared window for the new task creation, you will see automatically loaded the client's name and the address that is set in the profile.
Enter all the necessary information about the task and click Save and the task will appear in the monthly or daily task list depending on the day set in the task creation form.
NOTE : Detailed guide about the calendar and scheduling option you can view in the pesarate video.
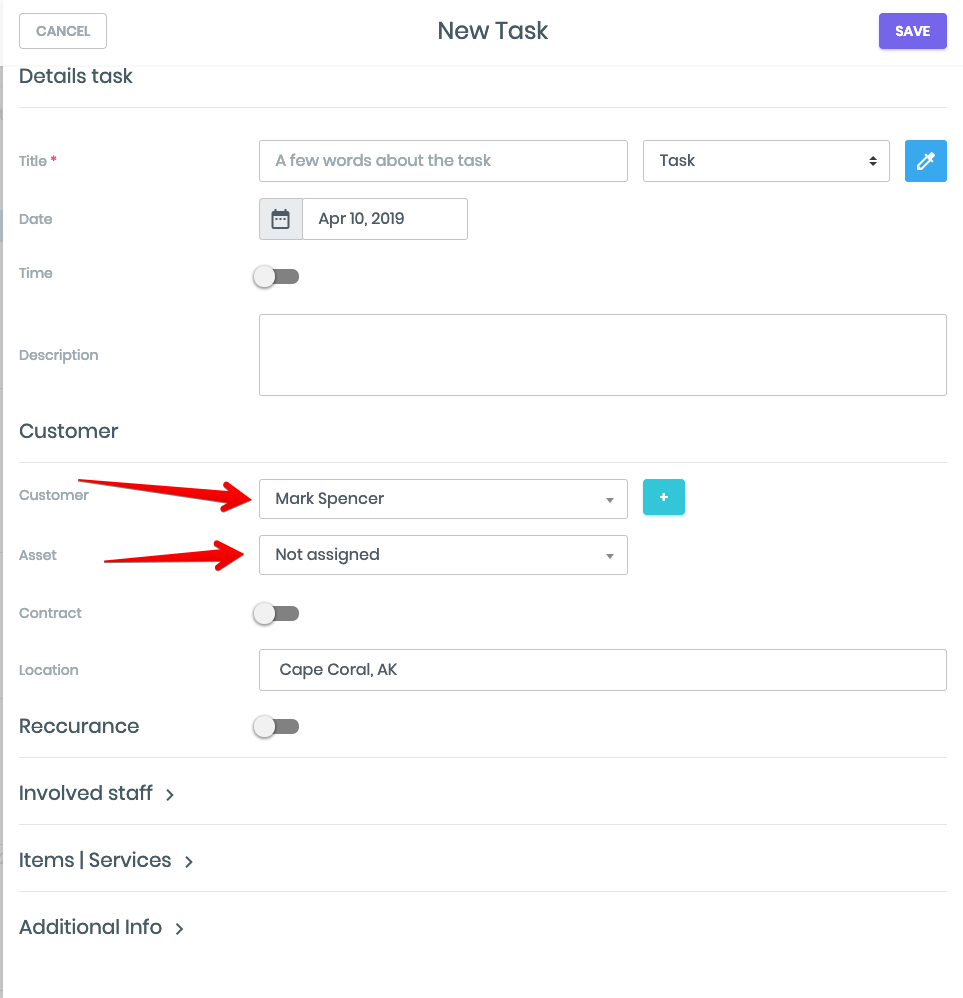
Invoices feature
On the Invoices tab page, you can see all the necessary information about the status of accounts. In large information blocks, you can see the central figures characterizing the status of accounts:
- Pending - all the pending Invoices. Invoices which were sent to the customer by Email, SMS, SnailMail or marked as sent. This block displays the total amount of Invoices including overdue Invoices.
- Paid - the amount of paid Invoices.
- Past Due - the number of overdue invoices.
- Draft - the amount of drafts invoices, invoices that were created but not sent to clients.
- Partial - the amount of partially paid Invoices. Shows only the amount of the paid part.
- Total - total invoices
You can change the account standing view in the settings on your profile. Depending on the settings you will see the amount of invoices for the current year or for the whole time.
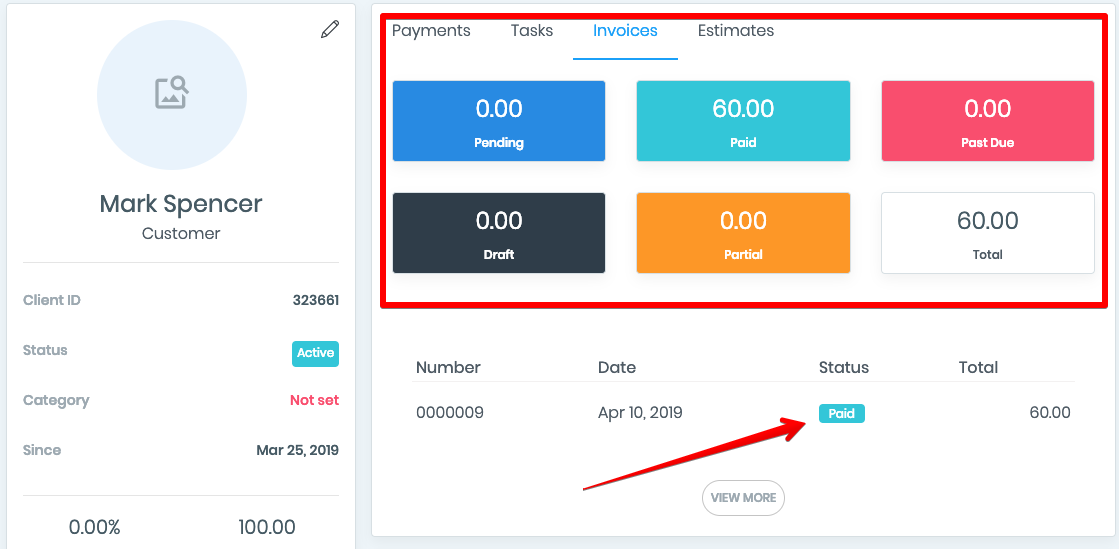
Estimates feature
On the Estimates page you can see all the necessary information about the status of estimates. In large information blocks you can see the main figures characterizing the statuses of estimates:
- Outstanding - all estimates that are waiting for customers review and acceptance. The estimates that were sent to the client Email, SMS, SnailMail or marked as sent. This block displays the total amount of cost estimates.
- Accepted - the sum of the estimates made by customers.
- Declined - the amount of estimates rejected by customers.
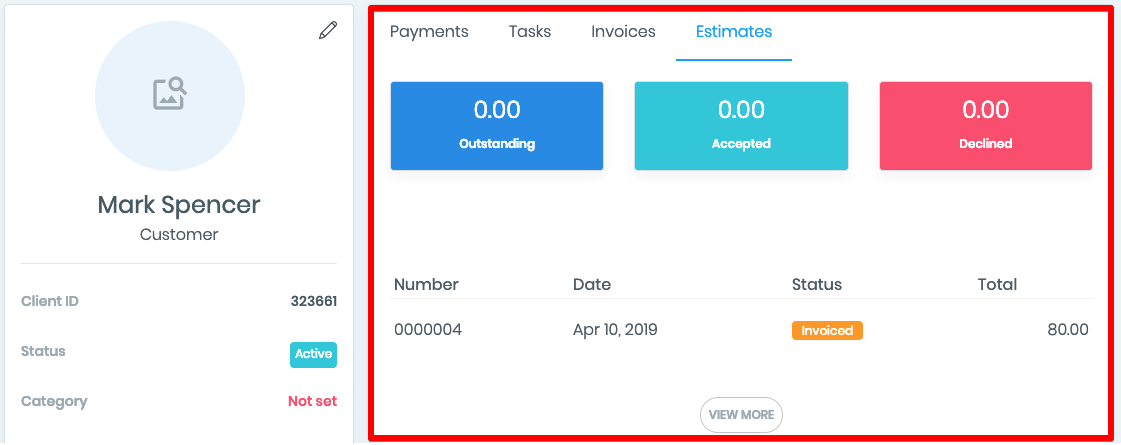
How to view and create estimate
In the customers profile you can see the list of the last 20 created estimates related to the customer.
To create Estimate for this customer, click on the ACTIONS button and select “create Estimate”